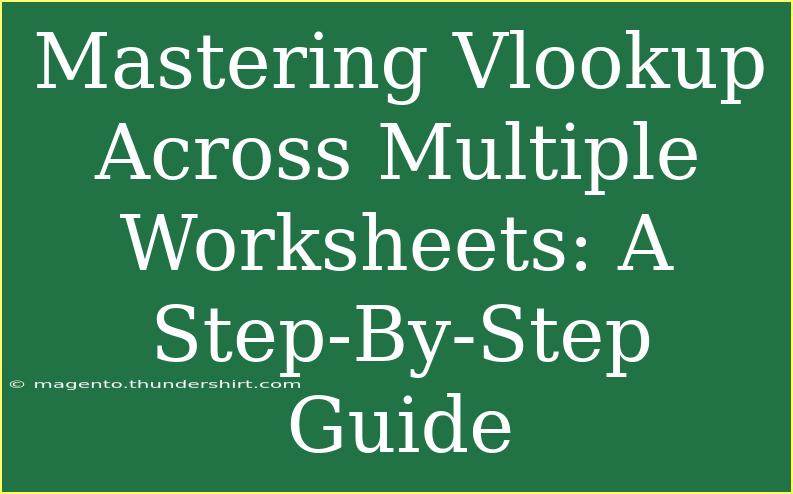When it comes to managing large datasets in Excel, mastering the VLOOKUP function is crucial. But did you know you can also use VLOOKUP across multiple worksheets? This powerful capability allows you to pull data from various sources, making your data analysis more efficient and streamlined. In this guide, we’ll walk you through the process step-by-step, share some handy tips, and help you avoid common mistakes. Ready to dive in? Let’s go!
What is VLOOKUP?
Before we dive into the nitty-gritty of using VLOOKUP across multiple worksheets, let’s make sure we’re all on the same page about what VLOOKUP is. VLOOKUP stands for "Vertical Lookup." It's a function in Excel that searches for a value in the first column of a table and returns a value in the same row from another column.
Basic Structure of VLOOKUP
The basic syntax of VLOOKUP is as follows:
=VLOOKUP(lookup_value, table_array, col_index_num, [range_lookup])
- lookup_value: The value you want to find.
- table_array: The range of cells that contains the data.
- col_index_num: The column number from which to retrieve the value.
- [range_lookup]: TRUE for approximate match or FALSE for an exact match (optional).
Step-by-Step Guide to Using VLOOKUP Across Multiple Worksheets
Step 1: Set Up Your Data
To start, ensure you have your data organized in Excel. For example, let’s say you have two sheets:
- Sheet1: Contains a list of product IDs and product names.
- Sheet2: Contains sales data with product IDs.
Here’s a visual representation of what the data might look like:
<table>
<tr>
<th>Sheet1 (Products)</th>
<th>Product ID</th>
<th>Product Name</th>
</tr>
<tr>
<td>1</td>
<td>101</td>
<td>Widget A</td>
</tr>
<tr>
<td>2</td>
<td>102</td>
<td>Widget B</td>
</tr>
</table>
<table>
<tr>
<th>Sheet2 (Sales)</th>
<th>Product ID</th>
<th>Sales Amount</th>
</tr>
<tr>
<td>1</td>
<td>101</td>
<td>$200</td>
</tr>
<tr>
<td>2</td>
<td>102</td>
<td>$150</td>
</tr>
</table>
Step 2: Start Your VLOOKUP Formula
Now, let’s say you want to pull the product name from Sheet1 into Sheet2 based on the product ID. Here’s how you do it:
-
Click on the cell in Sheet2 where you want the product name to appear (e.g., cell C2).
-
Type the VLOOKUP formula:
=VLOOKUP(B2, Sheet1!A:B, 2, FALSE)
Step 3: Understand Each Part of the Formula
- B2: This is the lookup value (the Product ID in Sheet2).
- Sheet1!A:B: This specifies the table array. We're looking in columns A and B of Sheet1.
- 2: This tells Excel to return the value from the second column of the table array (the Product Name).
- FALSE: We want an exact match.
Step 4: Drag the Formula Down
Once you’ve entered the formula in C2, drag the fill handle down to copy the formula to the other cells in the column. Excel will automatically adjust the lookup reference.
Step 5: Troubleshooting Common Errors
While using VLOOKUP, you might encounter a few common errors. Here’s a quick rundown:
-
#N/A Error: This means that the lookup value could not be found in the table array. Double-check that the product IDs match exactly.
-
#REF! Error: This happens when the column index number is greater than the number of columns in the table array. Ensure your col_index_num corresponds to an existing column.
Helpful Tips for Using VLOOKUP Effectively
-
Always Use Exact Match: Unless you specifically need approximate matches, it's safer to set [range_lookup] to FALSE.
-
Watch Your Data Types: Sometimes numbers are stored as text, which can cause lookups to fail. Ensure both the lookup value and the data in the lookup array are of the same type.
-
Combine with IFERROR: Wrap your VLOOKUP in an IFERROR function to handle errors gracefully:
=IFERROR(VLOOKUP(B2, Sheet1!A:B, 2, FALSE), "Not Found")
-
Use Named Ranges: If you find yourself using the same table arrays frequently, consider using named ranges to simplify your formulas.
-
Limit Your Data Range: Only include the necessary data in your table array to improve performance, especially with large datasets.
Common Mistakes to Avoid
-
Not Freezing Rows or Columns: If you're using absolute references (e.g., $A$1:$B$10), don't forget to freeze the rows or columns when necessary to prevent issues when dragging the formula.
-
Neglecting the Lookup Value: Ensure the value you’re looking for exists in the first column of your table array. If it’s in another column, VLOOKUP won’t work as intended.
-
Forgetting to Check for Duplicates: If your lookup value appears multiple times, VLOOKUP will only return the first match it finds.
<div class="faq-section">
<div class="faq-container">
<h2>Frequently Asked Questions</h2>
<div class="faq-item">
<div class="faq-question">
<h3>Can I use VLOOKUP with other functions?</h3>
<span class="faq-toggle">+</span>
</div>
<div class="faq-answer">
<p>Absolutely! VLOOKUP can be combined with other functions like IF, COUNTIF, or CONCATENATE to enhance its capabilities.</p>
</div>
</div>
<div class="faq-item">
<div class="faq-question">
<h3>What happens if the data in the referenced sheet changes?</h3>
<span class="faq-toggle">+</span>
</div>
<div class="faq-answer">
<p>If the data in the referenced sheet changes, the results in the sheet using VLOOKUP will automatically update to reflect those changes.</p>
</div>
</div>
<div class="faq-item">
<div class="faq-question">
<h3>Is VLOOKUP case-sensitive?</h3>
<span class="faq-toggle">+</span>
</div>
<div class="faq-answer">
<p>No, VLOOKUP is not case-sensitive. It treats "Product A" and "product a" as the same.</p>
</div>
</div>
<div class="faq-item">
<div class="faq-question">
<h3>Can VLOOKUP be used with multiple criteria?</h3>
<span class="faq-toggle">+</span>
</div>
<div class="faq-answer">
<p>VLOOKUP does not support multiple criteria directly. However, you can create a helper column to concatenate the criteria into a single value for lookup.</p>
</div>
</div>
</div>
</div>
As we wrap up this guide, remember the key takeaways: VLOOKUP is a powerful tool that, when mastered, can dramatically enhance your data analysis capabilities. Don’t be afraid to experiment with it across multiple sheets and practice using the advanced techniques shared here. If you're eager to deepen your knowledge, check out more tutorials on using Excel functions to unlock even more potential.
<p class="pro-note">💡Pro Tip: Regularly practice using VLOOKUP to familiarize yourself with its nuances, and don’t hesitate to seek out additional resources for learning! </p>