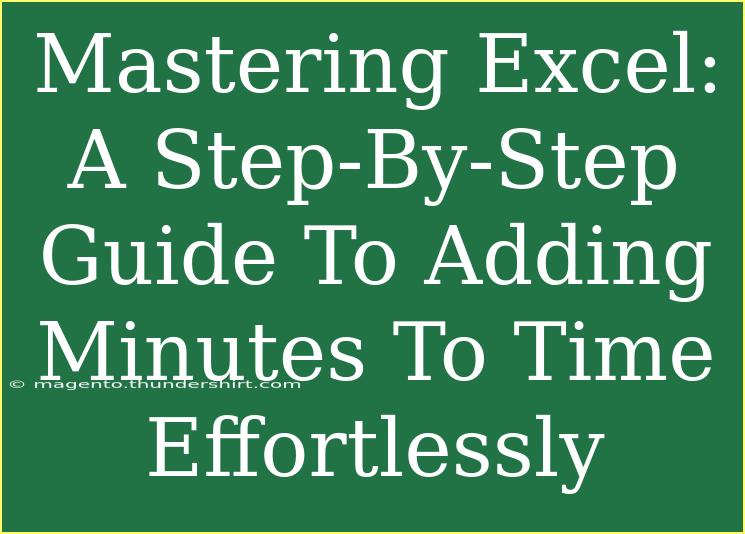Excel is a powerhouse tool that many of us utilize daily, whether it's for managing finances, tracking projects, or analyzing data. However, one of the lesser-known yet incredibly useful features of Excel is its ability to handle time calculations, particularly adding minutes to time. Whether you're in the office crunching numbers, planning a schedule, or just trying to manage your time more effectively, mastering this skill can save you a ton of hassle! ⏰
Understanding Time Formats in Excel
Before we dive into the nitty-gritty of adding minutes, it's crucial to understand how Excel handles time. Excel recognizes time as a fraction of a day. This means that:
- 1 hour = 1/24
- 1 minute = 1/1440 (since there are 1440 minutes in a day)
This fundamental concept will help you not just in adding minutes but in understanding how Excel treats time overall.
Adding Minutes to Time: Step-by-Step Guide
Let's get into the specifics of adding minutes to time in Excel. We’ll cover a few different methods, allowing you to choose the one that best fits your workflow.
Method 1: Using Simple Addition
-
Input the Time: Start by entering your initial time in a cell. For example, let’s say you have 12:30 PM in cell A1.
-
Enter Minutes to Add: In another cell, type the number of minutes you want to add. For instance, if you want to add 45 minutes, you could place 45 in cell B1.
-
Formula for Addition: In a third cell (C1), use the formula:
=A1 + (B1/1440)
Here, B1 is divided by 1440 to convert minutes into the fraction of a day.
-
Format the Result: Ensure that the cell with the formula (C1) is formatted as Time. You can do this by right-clicking the cell, selecting 'Format Cells,' then choosing 'Time' from the list.
Method 2: Using the TIME Function
If you want a more dynamic approach, you can also use the TIME function.
-
Define the Time: Input your time in cell A1, as before, 12:30 PM.
-
Formula Using TIME: In cell B1, write the following formula:
=A1 + TIME(0, 45, 0)
In this example, 0 is the hour, 45 is the minutes you want to add, and the last 0 represents seconds.
-
Check the Format: As always, ensure your cell is formatted as Time to see the results correctly.
Method 3: Using Paste Special for Multiple Entries
If you're working with multiple time values, here’s how to add the same number of minutes efficiently.
-
Enter Initial Times: Fill a column with several time values. For example, A1 to A5 can have 12:30 PM, 1:15 PM, 2:00 PM, etc.
-
Enter Minutes in a Separate Cell: In cell B1, write the minutes you want to add (e.g., 15).
-
Convert to Time Format: In cell B2, enter the formula:
=B1/1440
This converts the minutes to a format Excel can understand.
-
Copy the Time Value: Copy the value in B2.
-
Use Paste Special: Select the range of your time values (A1:A5), right-click, choose 'Paste Special', and select 'Add'. Click OK.
This will add the specified minutes to all selected time values instantly!
Common Mistakes to Avoid
When working with time calculations in Excel, it's easy to make some mistakes. Here are some pitfalls to watch for:
-
Not Formatting Cells: Failing to set the cell format to Time can lead to misinterpretation of your data.
-
Using Incorrect Division: Remember that you must divide the minutes by 1440 to convert them into the right format.
-
Incorrect TIME Function Usage: Make sure to input the parameters of the TIME function correctly. The function should always be used in the format TIME(hours, minutes, seconds).
Troubleshooting Common Issues
If you’re facing difficulties, try these troubleshooting tips:
-
Value Error: If you get a #VALUE! error, check your cell references and ensure they are correctly linked to time-formatted cells.
-
Overflow: Adding too many minutes can lead to an overflow in time format. For instance, adding 150 minutes to 12:30 PM will show 02:00 AM of the next day.
-
Negative Times: If you try to subtract too much time, Excel might display errors or negative time which is not valid. Make sure you're staying within the bounds of 24-hour time format.
Practical Scenarios for Adding Minutes in Excel
Now that you know the methods, let's look at some real-life applications:
-
Project Management: If you’re tracking the duration of tasks, you can easily add preparation or follow-up times to your project timelines.
-
Event Scheduling: Say you have an event starting at a particular time; you can quickly calculate the end time by adding duration.
-
Daily Time Logs: If you keep a log of activities, you can sum up the time spent on different tasks using the methods above to get a clearer picture of your productivity.
<div class="faq-section">
<div class="faq-container">
<h2>Frequently Asked Questions</h2>
<div class="faq-item">
<div class="faq-question">
<h3>How do I add hours and minutes together in Excel?</h3>
<span class="faq-toggle">+</span>
</div>
<div class="faq-answer">
<p>Use the formula =A1 + TIME(h, m, s), where h, m, and s represent hours, minutes, and seconds you want to add.</p>
</div>
</div>
<div class="faq-item">
<div class="faq-question">
<h3>What format should I use for time in Excel?</h3>
<span class="faq-toggle">+</span>
</div>
<div class="faq-answer">
<p>Use the 'Time' format in Excel. You can choose this by right-clicking the cell, selecting 'Format Cells', and then choosing 'Time' from the list.</p>
</div>
</div>
<div class="faq-item">
<div class="faq-question">
<h3>Why is my time showing as a decimal number?</h3>
<span class="faq-toggle">+</span>
</div>
<div class="faq-answer">
<p>This usually happens when the cell is not formatted correctly. Ensure the cell is formatted as 'Time' to display the time correctly.</p>
</div>
</div>
<div class="faq-item">
<div class="faq-question">
<h3>Can I subtract minutes from time in Excel?</h3>
<span class="faq-toggle">+</span>
</div>
<div class="faq-answer">
<p>Yes! You can subtract minutes just as easily. Use the formula =A1 - (B1/1440) where A1 is your time and B1 is the minutes to subtract.</p>
</div>
</div>
<div class="faq-item">
<div class="faq-question">
<h3>Is there a way to add different time intervals at once?</h3>
<span class="faq-toggle">+</span>
</div>
<div class="faq-answer">
<p>Yes, you can use Paste Special to add multiple intervals at once. Copy the time value you want to add and use Paste Special to apply it to multiple cells.</p>
</div>
</div>
</div>
</div>
Mastering the art of adding minutes to time in Excel is not just a skill; it’s a game-changer. Whether you're navigating personal schedules or tackling complex project timelines, these techniques will enhance your efficiency significantly. As you practice these methods, don’t hesitate to explore more advanced Excel tutorials to take your skills to the next level!
<p class="pro-note">⏳Pro Tip: Keep experimenting with different formulas and functions to discover even more powerful ways to leverage Excel for your needs!</p>