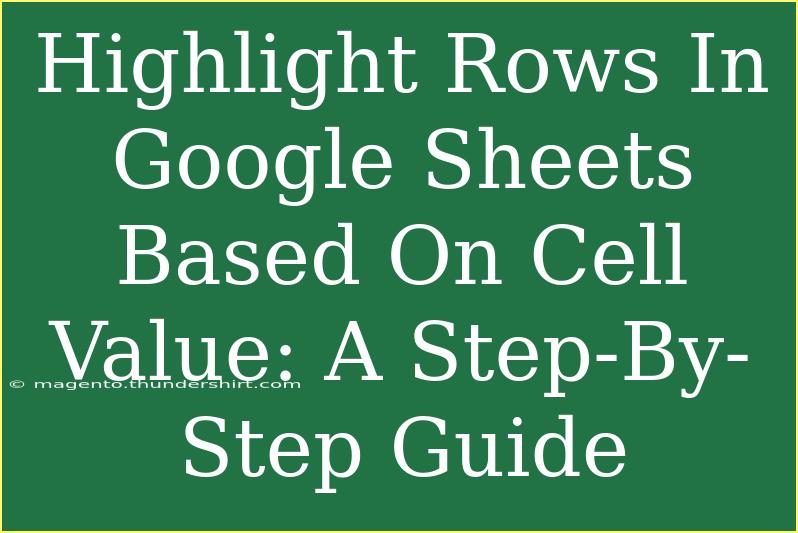When it comes to organizing data, Google Sheets is an incredibly powerful tool that can help streamline your workflow and improve your efficiency. One feature that can significantly enhance data readability is conditional formatting, which allows you to highlight rows based on specific cell values. Imagine being able to visually track sales data or student grades at a glance—pretty neat, right? In this guide, we’ll walk you through the steps to highlight rows in Google Sheets based on cell values, share some pro tips, and discuss common mistakes to avoid.
Getting Started with Conditional Formatting
What is Conditional Formatting?
Conditional formatting is a feature that changes the appearance of cells based on specified criteria. You can use it to highlight entire rows in Google Sheets if a particular cell contains a certain value, making it easier to interpret large datasets.
Step-by-Step Guide to Highlight Rows
Step 1: Open Your Google Sheets Document
- Go to Google Sheets and open the document containing the data you want to analyze.
- Select the range of rows you want to apply the highlighting to.
Step 2: Access Conditional Formatting
- Click on “Format” in the top menu.
- From the dropdown, select “Conditional formatting.” This will open the conditional formatting sidebar on the right.
Step 3: Setting the Rules
-
In the conditional formatting sidebar, under the “Format cells if” dropdown menu, select “Custom formula is.”
Here's where the magic happens! You'll need to use a formula to determine which rows to highlight.
-
Enter a formula that references the cell value you want to check. For example, if you want to highlight all rows where the value in column A is "Yes," you can use this formula:
=$A1="Yes"
Note: Make sure to adjust the column letter and row number based on your sheet's layout.
Step 4: Choose Your Formatting Style
-
Below the formula, you will see formatting options. Choose how you want the highlighted rows to appear—change the background color, text color, or style.
-
After setting the formatting, click on “Done.”
Step 5: Final Adjustments
- If you need to add more rules for other values, click on “Add another rule” and repeat the process.
- Review your sheet to ensure that the formatting is applied as intended.
Example Scenario: Tracking Sales Data
Let’s say you have a sales data sheet and want to highlight all rows where the sales total exceeds $1,000. Using the steps above, you would:
- Select your sales data range.
- Use the formula
=$C1>1000 (assuming column C contains sales totals).
- Choose a bright color to make those high sales pop.
The result? You can easily spot your top-performing sales records!
Common Mistakes to Avoid
-
Incorrect Range Selection: Always ensure that you select the entire range you wish to format. If you only highlight a single column, only that column will be formatted.
-
Forgetting the Dollar Sign: When creating your custom formula, remember to include the dollar sign ($) in front of the column letter to lock it. This ensures the rule applies across all rows.
-
Not Adjusting Row Numbers: If you apply the rule and it’s not working, check that the row number in your formula matches the row you started your selection from.
Troubleshooting Issues
If you find that your rows aren't highlighting as expected, here are a few troubleshooting tips:
- Double-check your formula: Make sure that the formula syntax is correct and that you’re referencing the right cell.
- Clear conflicting rules: If other conditional formatting rules exist, they may override your new settings. Review your rules in the sidebar and adjust as necessary.
- Inspect the data type: Ensure the data you're evaluating is of the same type. For example, don’t compare text with numbers without converting types.
<div class="faq-section">
<div class="faq-container">
<h2>Frequently Asked Questions</h2>
<div class="faq-item">
<div class="faq-question">
<h3>Can I highlight rows based on multiple criteria?</h3>
<span class="faq-toggle">+</span>
</div>
<div class="faq-answer">
<p>Yes! You can add multiple conditional formatting rules to highlight rows based on different criteria. Just follow the same steps for each rule.</p>
</div>
</div>
<div class="faq-item">
<div class="faq-question">
<h3>Does conditional formatting slow down my Google Sheets?</h3>
<span class="faq-toggle">+</span>
</div>
<div class="faq-answer">
<p>In most cases, conditional formatting has minimal impact on performance. However, with very large datasets and many rules, you may notice a delay.</p>
</div>
</div>
<div class="faq-item">
<div class="faq-question">
<h3>Can I remove the formatting later?</h3>
<span class="faq-toggle">+</span>
</div>
<div class="faq-answer">
<p>Absolutely! Simply go back to the conditional formatting sidebar, find the rule you want to delete, and click on the trash can icon to remove it.</p>
</div>
</div>
</div>
</div>
Recap and Final Thoughts
Now that you know how to highlight rows based on cell values in Google Sheets, you can transform how you analyze and present your data. Conditional formatting is a game-changer for spotting trends and making your spreadsheets more intuitive. As you start using these techniques, remember to practice them with different datasets to fully harness their power.
Your ability to quickly interpret data will improve, and your spreadsheets will look far more organized and visually appealing.
Feel free to dive deeper into other Google Sheets tutorials we offer for more tips and tricks. Happy spreadsheeting!
<p class="pro-note">✨Pro Tip: Practice using conditional formatting on sample datasets to become comfortable before applying it to important sheets!</p>