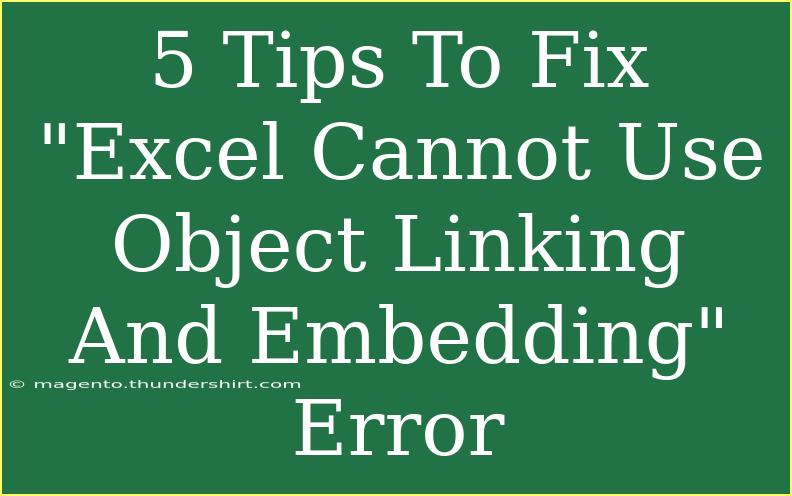Experiencing the frustrating "Excel cannot use object linking and embedding" error? You're not alone! This pesky problem often pops up when you're trying to interact with other applications from Excel, making it a real productivity killer. But fear not! We're here to break down some helpful tips, shortcuts, and advanced techniques to help you tackle this issue effectively. So, let’s dive in and explore how you can resolve this error and enhance your Excel experience! 💪
Understanding the Error
Before we jump into the solutions, it's important to understand what this error really means. When you see "Excel cannot use object linking and embedding," it typically indicates that Excel is having trouble linking to or embedding objects from other applications. This might be due to a variety of reasons, including outdated software, incorrect settings, or even a corrupt Office installation.
Tips to Fix the Error
Here are five tried-and-true methods to help you address the "Excel cannot use object linking and embedding" error:
1. Update Microsoft Office
Keeping your software updated is key to ensuring optimal performance. Sometimes, bugs in older versions can lead to errors like this one. Here's how to update Office:
- Open any Office application (like Excel).
- Click on "File" > "Account."
- Under "Product Information," select "Update Options."
- Choose "Update Now."
This simple step can often resolve the issue. 🚀
2. Check Your COM Add-ins
COM add-ins can sometimes interfere with how Excel operates. Disabling these add-ins may help:
- Open Excel and go to "File" > "Options."
- Click on "Add-Ins."
- At the bottom, select "COM Add-ins" and click "Go."
- Uncheck all add-ins and click "OK."
- Restart Excel and check if the error persists.
If the error is resolved, try re-enabling the add-ins one by one to find the culprit. 🔍
3. Change Excel Options
Sometimes, adjusting Excel's options can make a world of difference. Here’s how you can do that:
- Open Excel and click on "File" > "Options."
- Select "Advanced."
- Scroll down to the "General" section and uncheck "Ignore other applications that use Dynamic Data Exchange (DDE)."
- Click "OK" and restart Excel.
This setting is crucial for proper object linking and embedding functionality.
4. Repair Your Office Installation
If the problem persists, your Office installation might be damaged. Here’s how to repair it:
- Open Control Panel and navigate to "Programs and Features."
- Find Microsoft Office in the list and select it.
- Click on "Change" and then choose "Repair."
- Follow the prompts to complete the process.
After the repair, try using Excel again to see if the issue is resolved. 🔧
5. Adjust Registry Settings (Advanced Users)
If you’re comfortable making changes to the Windows Registry, you can try this solution. However, be very cautious as incorrect changes can cause issues. Here's the process:
-
Press Windows Key + R to open the Run dialog.
-
Type regedit and press Enter.
-
Navigate to the following key:
HKEY_CURRENT_USER\Software\Microsoft\Office\\Excel\Security
-
Look for a value called "DDE" or "Ole" and ensure it’s set to 1. If it’s not there, right-click and create a new DWORD (32-bit) value with the name "DDE" and set its value to 1.
-
Close the Registry Editor and restart Excel.
Use this method only if you’re comfortable working with the Windows Registry!
Common Mistakes to Avoid
While trying to fix the "Excel cannot use object linking and embedding" error, there are common pitfalls that you should be mindful of:
- Ignoring Updates: Always ensure that your Office is up-to-date; it could save you from unnecessary headaches.
- Making Blind Changes to the Registry: Always back up your Registry before making changes. One wrong turn can cause more issues.
- Skipping Repairs: If problems persist, don’t hesitate to run a repair. It often resolves deeper issues you might not be aware of.
Troubleshooting Tips
- If you try the solutions above and still encounter problems, consider checking for conflicting applications. Third-party software might be interfering with Excel’s functionalities.
- Look into your system's permissions. Sometimes, user permissions can restrict Excel from functioning correctly.
- Make sure your antivirus isn’t blocking Excel. It’s a long shot, but certain security settings can prevent applications from working seamlessly.
<div class="faq-section">
<div class="faq-container">
<h2>Frequently Asked Questions</h2>
<div class="faq-item">
<div class="faq-question">
<h3>What does the "Excel cannot use object linking and embedding" error mean?</h3>
<span class="faq-toggle">+</span>
</div>
<div class="faq-answer">
<p>This error indicates that Excel is having trouble linking to or embedding objects from other applications due to various reasons like outdated software or incorrect settings.</p>
</div>
</div>
<div class="faq-item">
<div class="faq-question">
<h3>How can I update Microsoft Office?</h3>
<span class="faq-toggle">+</span>
</div>
<div class="faq-answer">
<p>Open an Office application, go to "File" > "Account," then select "Update Options" and choose "Update Now" to ensure you're using the latest version.</p>
</div>
</div>
<div class="faq-item">
<div class="faq-question">
<h3>What should I do if disabling COM add-ins doesn't work?</h3>
<span class="faq-toggle">+</span>
</div>
<div class="faq-answer">
<p>If that doesn’t help, try repairing your Office installation or checking your Excel options as suggested in the tips above.</p>
</div>
</div>
</div>
</div>
Recap time! By updating your software, checking your add-ins, adjusting settings, repairing your installation, or tinkering with the registry, you can tackle the "Excel cannot use object linking and embedding" error effectively. It’s all about trial and error, but with these tips, you'll be back on track in no time!
Embrace the learning journey with Excel, and don’t hesitate to explore more tutorials and resources to boost your skills. Happy spreadsheeting!
<p class="pro-note">💡Pro Tip: Always back up your data before making significant changes to software settings or the registry!</p>