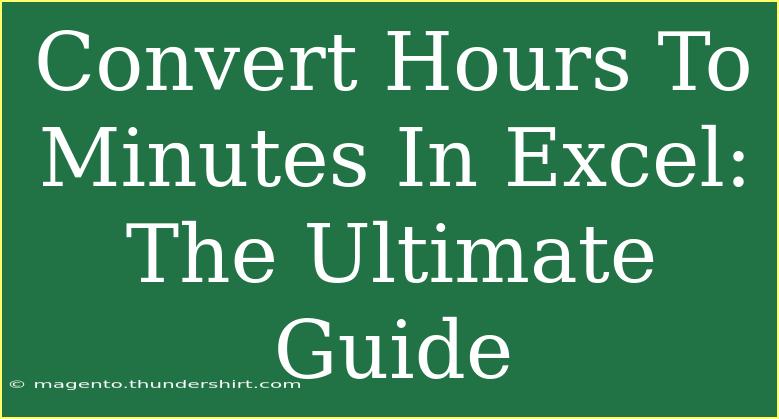Converting hours to minutes in Excel can be a straightforward task, but it holds significant importance, especially when dealing with time-sensitive data. Whether you're tracking project hours, calculating employee work times, or managing any time-based metrics, knowing how to effectively convert hours to minutes will save you time and reduce errors in your calculations. In this ultimate guide, we will explore various methods to convert hours to minutes in Excel, along with tips, common mistakes, and troubleshooting techniques.
Why Convert Hours to Minutes?
Before diving into the how-tos, let’s take a moment to understand why you might need to convert hours to minutes. Time management is crucial in any business environment. Here are a few reasons:
- Precision: Some tasks are more accurately measured in minutes rather than hours.
- Comparisons: When you need to compare time durations directly, working in the same unit (minutes) makes it easier.
- Simplicity: Certain calculations can be simplified by converting everything into minutes.
Basic Conversion Formula
The simplest way to convert hours to minutes in Excel is by using a basic mathematical formula. Since there are 60 minutes in one hour, you can convert hours to minutes by multiplying the number of hours by 60.
Step-by-Step Guide
- Open Excel and create a new sheet.
- Enter the number of hours you want to convert in cell A1.
- In cell B1, enter the following formula:
=A1*60
- Press Enter, and you’ll see the conversion result in cell B1.
Example Table
Let’s illustrate this with a simple example:
<table>
<tr>
<th>Hours</th>
<th>Minutes</th>
</tr>
<tr>
<td>1</td>
<td>60</td>
</tr>
<tr>
<td>2.5</td>
<td>150</td>
</tr>
<tr>
<td>3</td>
<td>180</td>
</tr>
</table>
<p class="pro-note">🔍 Pro Tip: Always format your result cells as numbers to avoid any confusion with time formats!</p>
Converting Time Values
Often, times in Excel are formatted as time values (e.g., 2:30 for 2 hours and 30 minutes). You can still convert these time values into minutes effectively.
Step-by-Step Guide for Time Values
- Enter the time value in the format HH:MM in cell A1 (e.g., 2:30).
- In cell B1, use the following formula:
=HOUR(A1)*60 + MINUTE(A1)
- Press Enter, and you’ll receive the total minutes in cell B1.
Practical Application Example
Suppose you have logged several work hours, including both full hours and minutes. Converting these time entries into a singular unit of measurement can enhance your reporting accuracy.
<table>
<tr>
<th>Time Worked (HH:MM)</th>
<th>Total Minutes</th>
</tr>
<tr>
<td>1:15</td>
<td>75</td>
</tr>
<tr>
<td>2:45</td>
<td>165</td>
</tr>
<tr>
<td>3:00</td>
<td>180</td>
</tr>
</table>
<p class="pro-note">🕒 Pro Tip: If your time value exceeds 24 hours, ensure you adjust the cell format accordingly to display total hours accurately!</p>
Avoid Common Mistakes
When converting hours to minutes in Excel, there are a few common mistakes you should be aware of:
- Wrong Cell Formatting: If you forget to format cells correctly, your calculations may not produce the expected results.
- Using Time vs. Number: Mixing time formats can lead to confusion. Always ensure that you differentiate between pure numbers (hours) and time formats (HH:MM).
- Forgetting to Multiply by 60: When manually calculating, forgetting the multiplication can result in inaccurate data.
Troubleshooting Issues
Should you encounter problems while converting hours to minutes, here are some quick troubleshooting tips:
- #VALUE! Error: This error typically indicates that you've entered a non-numeric value in the formula. Double-check your inputs to ensure they are numbers or proper time formats.
- Unexpected Results: If your output does not match your expectations, check your formula syntax. Ensure that you are using the correct cells and mathematical operations.
- Data Loss on Formatting: Sometimes, data can appear lost due to formatting issues. If you see a time value that seems incorrect, ensure your cell is set to 'General' or 'Number' to see the raw value.
<div class="faq-section">
<div class="faq-container">
<h2>Frequently Asked Questions</h2>
<div class="faq-item">
<div class="faq-question">
<h3>How do I convert a time format to minutes in Excel?</h3>
<span class="faq-toggle">+</span>
</div>
<div class="faq-answer">
<p>Use the formula =HOUR(A1)*60 + MINUTE(A1), replacing A1 with your time cell reference.</p>
</div>
</div>
<div class="faq-item">
<div class="faq-question">
<h3>What if my time exceeds 24 hours?</h3>
<span class="faq-toggle">+</span>
</div>
<div class="faq-answer">
<p>Ensure the cell is formatted to show total hours or use the formula that accounts for the full duration.</p>
</div>
</div>
<div class="faq-item">
<div class="faq-question">
<h3>Can I convert minutes back to hours?</h3>
<span class="faq-toggle">+</span>
</div>
<div class="faq-answer">
<p>Yes, divide the total minutes by 60 (e.g., =B1/60).</p>
</div>
</div>
<div class="faq-item">
<div class="faq-question">
<h3>Is there a quicker method to convert hours to minutes?</h3>
<span class="faq-toggle">+</span>
</div>
<div class="faq-answer">
<p>Yes, simply multiply the number of hours by 60 in a single cell formula.</p>
</div>
</div>
</div>
</div>
Now that you’re equipped with various techniques to convert hours to minutes in Excel, it's time to put your knowledge to the test. Don’t hesitate to explore more advanced functions and keep practicing; the more you work with Excel, the more efficient you will become.
To deepen your skills and gain more insights, check out our other tutorials, which cover a range of topics tailored to enhance your productivity with Excel.
<p class="pro-note">🎓 Pro Tip: Experiment with combining formulas for even more advanced time calculations!</p>