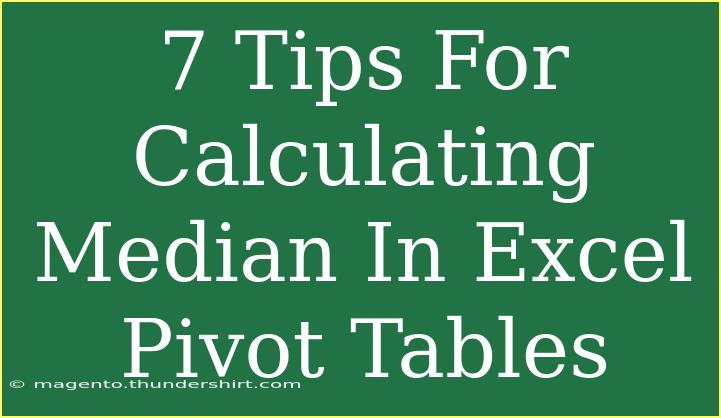Calculating the median in Excel pivot tables can be a game-changer for anyone looking to analyze data effectively. While many users are familiar with means and sums, the median offers a more accurate representation of data sets, especially when outliers are present. In this guide, we’ll dive deep into seven essential tips to help you master the art of calculating the median in Excel pivot tables, along with troubleshooting common issues, and answering frequently asked questions.
Understanding the Median
Before we delve into the tips, it's crucial to understand what the median is. The median is the middle number in a sorted list of numbers. If there is an even number of observations, the median is the average of the two middle numbers. This makes the median a valuable metric for understanding the central tendency of data sets without being skewed by extreme values.
1. Organize Your Data
The first step in calculating the median using pivot tables is to ensure your data is organized effectively. It should be in a tabular format with clear headers. Here’s a quick checklist:
- Data Structure: Ensure your data is in rows and columns.
- No Blank Rows or Columns: Clear out any unnecessary gaps.
- Use Clear Headers: Make sure each column has a descriptive header.
2. Create a Pivot Table
Creating a pivot table is the foundation of your analysis. Follow these steps:
- Select Your Data: Highlight the range of your data.
- Insert Pivot Table:
- Navigate to the Insert tab.
- Click on PivotTable.
- Choose whether you want to place it in a new worksheet or an existing one.
- Set Up the Pivot Table: Drag the fields you want to analyze into the Rows and Values areas.
3. Use the Value Field Settings
Now that your pivot table is set up, it’s time to configure the Value Field Settings. Here’s how you do it:
- Click on the drop-down arrow in the Values area of the pivot table.
- Select Value Field Settings.
- In the dialog box, choose Sum or Count as a start (you will change this later).
- Click OK.
4. Group Your Data (If Necessary)
Sometimes, your data might need to be grouped to make calculating the median more meaningful. Here's how:
- Right-click on a date or numeric field in the pivot table.
- Select Group.
- Choose how you’d like to group your data (by months, years, ranges, etc.).
This step can help provide a clearer context for your median calculations.
5. Calculate the Median Using DAX (Data Analysis Expressions)
Calculating the median requires using DAX, especially if you’re working with Excel 365 or Excel 2019. Here’s a simple DAX formula for median:
-
Click on your pivot table.
-
Go to the Power Pivot tab and open the Calculation Area.
-
Enter the following formula:
=MEDIAN(TableName[ColumnName])
Replace TableName and ColumnName with your actual table and column names. This calculation will automatically adjust based on your pivot table filters.
6. Refresh the Pivot Table
After making changes to the pivot table or adding new data, don’t forget to refresh it! To do this:
- Right-click anywhere in the pivot table.
- Select Refresh.
This will ensure that all your calculations, including the median, are up-to-date.
7. Troubleshooting Common Issues
Sometimes, you might encounter issues while working with median calculations in pivot tables. Here are some common pitfalls and how to resolve them:
- Median Not Showing: Ensure you are using a valid DAX formula and that your data range is correctly referenced.
- Empty Cells: If there are blank cells in the data range, these may cause errors in calculation. Make sure to clean your data by removing or filling in these gaps.
- Incorrect Grouping: If your median doesn’t seem accurate, double-check how your data is grouped. Adjust as necessary to get the most meaningful results.
<table>
<tr>
<th>Common Mistake</th>
<th>Solution</th>
</tr>
<tr>
<td>Median calculation returns an error</td>
<td>Check your data range and ensure DAX syntax is correct.</td>
</tr>
<tr>
<td>Incorrect grouping affects median</td>
<td>Modify the group settings to accurately reflect the data set.</td>
</tr>
</table>
<div class="faq-section">
<div class="faq-container">
<h2>Frequently Asked Questions</h2>
<div class="faq-item">
<div class="faq-question">
<h3>How do I calculate median in an Excel pivot table?</h3>
<span class="faq-toggle">+</span>
</div>
<div class="faq-answer">
<p>You can calculate the median by using a DAX formula like =MEDIAN(TableName[ColumnName]) within the Power Pivot tool.</p>
</div>
</div>
<div class="faq-item">
<div class="faq-question">
<h3>Can I use median for text data?</h3>
<span class="faq-toggle">+</span>
</div>
<div class="faq-answer">
<p>No, median is applicable only to numeric data.</p>
</div>
</div>
<div class="faq-item">
<div class="faq-question">
<h3>What should I do if my median calculation isn’t accurate?</h3>
<span class="faq-toggle">+</span>
</div>
<div class="faq-answer">
<p>Check for grouping settings, ensure that the correct DAX formula is used, and verify there are no blank cells in your data.</p>
</div>
</div>
<div class="faq-item">
<div class="faq-question">
<h3>Can I automate median calculations in Excel?</h3>
<span class="faq-toggle">+</span>
</div>
<div class="faq-answer">
<p>Yes, by using Power Pivot and DAX, you can automate median calculations as your data updates.</p>
</div>
</div>
<div class="faq-item">
<div class="faq-question">
<h3>Is there a shortcut for refreshing a pivot table?</h3>
<span class="faq-toggle">+</span>
</div>
<div class="faq-answer">
<p>Yes, you can use the shortcut Alt + F5 to quickly refresh the pivot table.</p>
</div>
</div>
</div>
</div>
In conclusion, mastering median calculations in Excel pivot tables is not only vital for accurate data analysis but can also enhance your ability to make data-driven decisions. Whether you’re an Excel novice or a seasoned analyst, these tips, along with troubleshooting advice, should make your journey smoother. Don’t shy away from practicing what you've learned; dive into your datasets and explore related tutorials to further sharpen your skills!
<p class="pro-note">✨Pro Tip: Always double-check your data before calculations to ensure accuracy!</p>