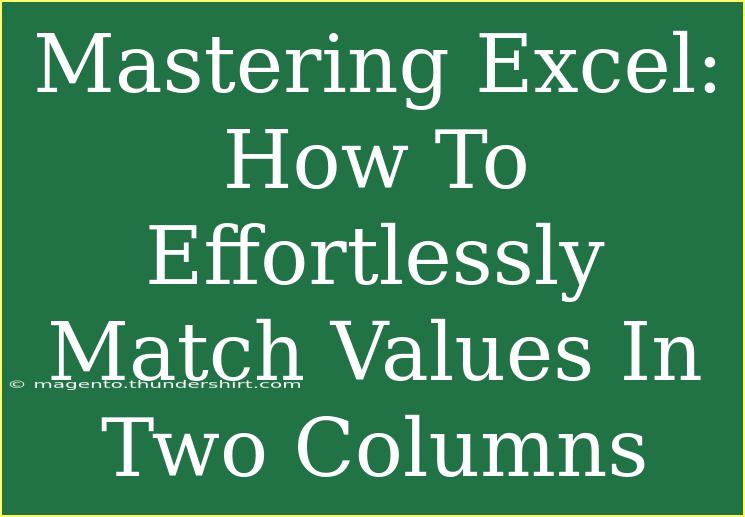Are you looking to enhance your Excel skills and become a master at matching values between two columns? 🤔 If so, you’ve landed in the right spot! Matching values in Excel can seem daunting at first, but with the right techniques, it can be a breeze. Let’s explore helpful tips, shortcuts, and advanced techniques that will not only save you time but also improve your productivity.
Why Matching Values in Two Columns is Important
Matching values is a common task in data management, whether you’re working in finance, marketing, or any field that requires data analysis. By comparing two sets of data, you can uncover duplicates, identify discrepancies, and consolidate information effectively.
Techniques for Matching Values in Excel
1. Using VLOOKUP Function
The VLOOKUP function is one of Excel's most powerful tools for matching values. Here’s how to use it:
<table>
<tr>
<th>Column A</th>
<th>Column B</th>
<th>Matched Value</th>
</tr>
<tr>
<td>Item1</td>
<td>Item2</td>
<td>=VLOOKUP(A2, B:B, 1, FALSE)</td>
</tr>
<tr>
<td>Item3</td>
<td>Item3</td>
<td>=VLOOKUP(A3, B:B, 1, FALSE)</td>
</tr>
</table>
<p class="pro-note">💡Pro Tip: Ensure your lookup value exists in the second column, or the function will return #N/A!</p>
2. Using the MATCH Function
The MATCH function can find the position of a value in a column, helping you identify matches.
- Step 1: Click on the desired cell.
- Step 2: Use the formula:
=MATCH(A2, B:B, 0)
- Step 3: Hit Enter to see the position of the match or an error if none exists.
Advanced Techniques for Matching Values
3. Utilizing Conditional Formatting
Conditional Formatting can visually highlight matching values between two columns.
- Step 1: Select the first column of values.
- Step 2: Navigate to Home > Conditional Formatting > New Rule.
- Step 3: Choose “Use a formula to determine which cells to format” and enter:
=COUNTIF($B:$B, A1) > 0
- Step 4: Pick a format and click OK. Now, matched values will be highlighted!
4. Combining Functions: INDEX and MATCH
Using INDEX and MATCH together gives you more flexibility than VLOOKUP.
Common Mistakes to Avoid
- Mismatched Data Types: Ensure the values you're comparing are of the same type (text vs. number).
- Extra Spaces: Use TRIM to remove unwanted spaces that can affect matching.
- Incorrect Range References: Always double-check your formula references to prevent errors.
Troubleshooting Common Issues
- #N/A Error: This indicates that the lookup value was not found. Check for typos or format mismatches.
- #VALUE! Error: Ensure your data ranges are correct and contain compatible data types.
- Slow Performance: If you're working with large datasets, consider optimizing your formulas or using Excel tables.
<div class="faq-section">
<div class="faq-container">
<h2>Frequently Asked Questions</h2>
<div class="faq-item">
<div class="faq-question">
<h3>How do I match values if they are in different sheets?</h3>
<span class="faq-toggle">+</span>
</div>
<div class="faq-answer">
<p>You can use VLOOKUP or INDEX and MATCH with a sheet reference. For example: =VLOOKUP(A2, 'Sheet2'!B:B, 1, FALSE).</p>
</div>
</div>
<div class="faq-item">
<div class="faq-question">
<h3>Can I match values without using a formula?</h3>
<span class="faq-toggle">+</span>
</div>
<div class="faq-answer">
<p>Yes! You can manually filter or sort both columns and look for matches visually.</p>
</div>
</div>
<div class="faq-item">
<div class="faq-question">
<h3>What’s the difference between VLOOKUP and INDEX-MATCH?</h3>
<span class="faq-toggle">+</span>
</div>
<div class="faq-answer">
<p>VLOOKUP can only look to the right, whereas INDEX-MATCH can look in any direction, offering more flexibility.</p>
</div>
</div>
</div>
</div>
Matching values in Excel may feel intimidating, but with the techniques we discussed, you'll soon find it to be a straightforward task. Start practicing using VLOOKUP, MATCH, and conditional formatting, and explore the vast functionalities Excel has to offer. Each time you use these features, you’re building a skill set that will boost your efficiency at work and your confidence in using this powerful tool.
<p class="pro-note">🚀Pro Tip: Consistency is key! Regularly practice these techniques to make matching values second nature.</p>