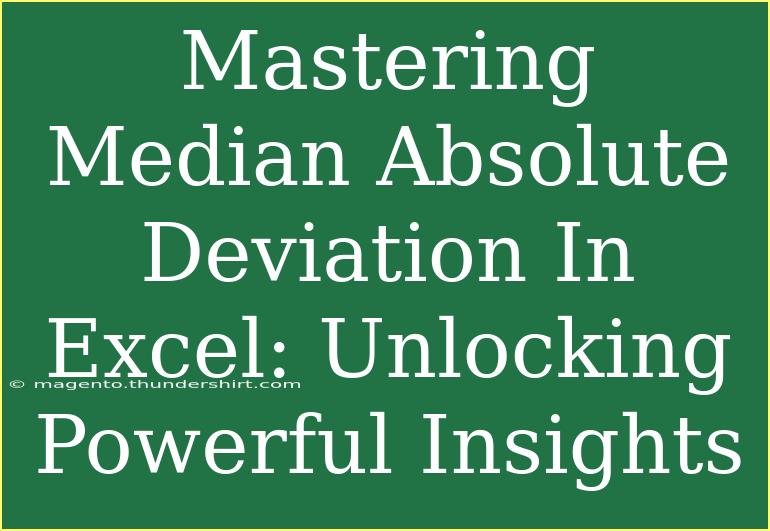When it comes to data analysis, one powerful yet often underutilized statistical measure is the Median Absolute Deviation (MAD). This robust statistic helps to understand the spread of data and assess variability without being overly influenced by outliers. In Excel, harnessing the power of MAD can enhance your analytical skills and give you deeper insights into your datasets. Let’s dive in and master this technique together!
What is Median Absolute Deviation?
Before jumping into the how-tos, let’s understand what Median Absolute Deviation really means. The MAD is a measure of statistical dispersion that represents the average distance of each data point from the median. It's calculated by taking the absolute differences between each data point and the median, and then finding the median of those absolute differences.
Why Use MAD?
- It's robust against outliers, making it more reliable than standard deviation in certain cases.
- It provides a clear view of how spread out the data is, which can be essential for decision-making processes.
Step-by-Step Guide to Calculate MAD in Excel
Step 1: Prepare Your Data
To calculate the Median Absolute Deviation, you first need a dataset. Let’s say you have the following numbers in Excel:
| A |
| 10 |
| 12 |
| 14 |
| 18 |
| 20 |
| 22 |
| 23 |
| 24 |
| 50 |
Step 2: Calculate the Median
- Click on an empty cell where you want to calculate the median.
- Use the formula:
=MEDIAN(A1:A9)
- Hit Enter. This will give you the median value of your dataset.
Step 3: Calculate Absolute Deviations
- In the next column (B), you will calculate the absolute deviations from the median. In cell B1, enter the following formula:
=ABS(A1 - )
(Replace <median_cell> with the actual cell reference for the median you calculated.)
- Drag this formula down through B9. This will give you the absolute deviations from the median for all data points.
Step 4: Calculate the Median of Absolute Deviations
- Now, in another empty cell, you can find the median of these absolute deviations. Enter:
=MEDIAN(B1:B9)
- Hit Enter, and you will now have the Median Absolute Deviation!
Example Calculation
Using the data provided:
- Median is 20.
- Absolute deviations: 10, 8, 6, 2, 0, 2, 3, 4, 30.
- The MAD would be calculated as the median of these absolute deviations, which is 4.
<p class="pro-note">💡Pro Tip: Ensure your dataset is clean and remove or adjust any extreme outliers before performing MAD calculations for the most accurate insights.</p>
Helpful Tips and Shortcuts for Using MAD in Excel
-
Use Named Ranges: Assign a name to your data range for easier reference. Instead of writing A1:A9 everywhere, you could just write MyDataRange.
-
Create a Dashboard: For ongoing analysis, create a simple dashboard in Excel with charts and key metrics that update automatically as you input new data.
-
Conditional Formatting: Use conditional formatting to highlight outliers or extreme values within your dataset for visual representation.
-
Shortcuts: Learn shortcuts for Excel operations, such as Ctrl + Shift + Enter for array formulas, which can speed up your workflow.
-
Error Checking: Always double-check your formulas to prevent errors in calculations, especially if your dataset changes frequently.
Common Mistakes to Avoid
- Ignoring Outliers: While MAD is less sensitive to outliers, make sure to assess their influence on your data.
- Using Standard Deviation Instead: Don’t mistakenly use standard deviation when you need a robust measure like MAD, particularly in datasets with significant outliers.
- Misplacing Parentheses: Ensure correct placement of parentheses in your formulas to avoid calculation errors.
Troubleshooting Issues
If you encounter issues while calculating MAD:
- Formula Errors: Check if you have referenced the correct cells in your formulas.
- Data Formatting: Ensure your data is in a numerical format. Sometimes, numbers may be formatted as text.
- Empty Cells: Make sure there are no empty cells in your range, as this can lead to incorrect calculations.
<div class="faq-section">
<div class="faq-container">
<h2>Frequently Asked Questions</h2>
<div class="faq-item">
<div class="faq-question">
<h3>What is the difference between MAD and standard deviation?</h3>
<span class="faq-toggle">+</span>
</div>
<div class="faq-answer">
<p>MAD is more robust against outliers than standard deviation, which can be skewed by extreme values.</p>
</div>
</div>
<div class="faq-item">
<div class="faq-question">
<h3>Can I use MAD for large datasets?</h3>
<span class="faq-toggle">+</span>
</div>
<div class="faq-answer">
<p>Yes, MAD can be effectively used for large datasets, but ensure your calculations are optimized for performance.</p>
</div>
</div>
<div class="faq-item">
<div class="faq-question">
<h3>Is there a built-in function for MAD in Excel?</h3>
<span class="faq-toggle">+</span>
</div>
<div class="faq-answer">
<p>Excel does not have a built-in function for MAD, but it can be calculated using the steps outlined above.</p>
</div>
</div>
<div class="faq-item">
<div class="faq-question">
<h3>What should I do if my data contains non-numeric values?</h3>
<span class="faq-toggle">+</span>
</div>
<div class="faq-answer">
<p>Filter or clean your data to remove non-numeric values before performing calculations.</p>
</div>
</div>
<div class="faq-item">
<div class="faq-question">
<h3>How can I visualize the MAD in my dataset?</h3>
<span class="faq-toggle">+</span>
</div>
<div class="faq-answer">
<p>You can create box plots or use charts in Excel to visually represent the spread of your data and highlight the MAD.</p>
</div>
</div>
</div>
</div>
The power of Median Absolute Deviation lies in its ability to provide clear and unbiased insights into your data. By following the steps outlined above and utilizing some handy tips, you can effectively implement MAD in your data analysis toolkit. Remember, practice is key! As you experiment with MAD across different datasets, you’ll begin to uncover trends and patterns that can inform your decision-making.
<p class="pro-note">📊Pro Tip: Keep exploring related tutorials and apply what you've learned to different scenarios to sharpen your data analysis skills!</p>