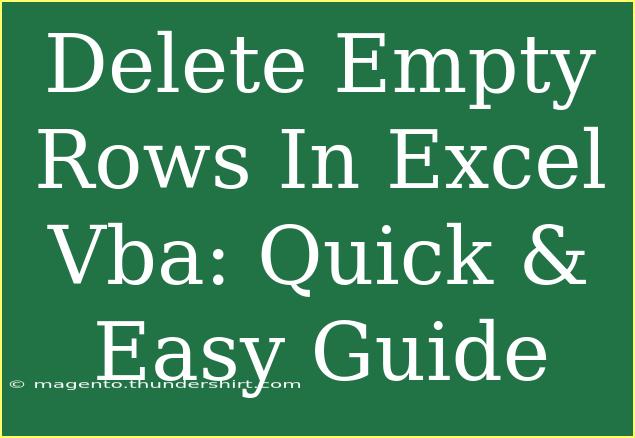When you're working with large datasets in Excel, you might find yourself frustrated by empty rows that disrupt your workflow. Deleting these empty rows manually can be tedious and time-consuming. Luckily, Excel VBA (Visual Basic for Applications) provides a powerful solution for cleaning up your data quickly and efficiently. In this guide, we'll delve into various techniques for deleting empty rows in Excel VBA, share some helpful tips, and highlight common mistakes to avoid. Let's get started! 🚀
Why Delete Empty Rows?
Removing empty rows is essential for maintaining organized and efficient spreadsheets. Here are a few reasons why it’s important:
- Improves Readability: A cleaner dataset is easier to read and understand.
- Enhances Data Processing: Automation processes, like data analysis or charting, perform better without empty rows.
- Reduces Errors: Fewer distractions mean fewer opportunities for mistakes when working with your data.
Techniques to Delete Empty Rows Using VBA
Here, we’ll explore a few effective methods to delete empty rows in Excel using VBA.
1. Using a Simple Macro
The simplest way to delete empty rows is by creating a VBA macro. Here’s how:
- Open Excel and press
ALT + F11 to access the VBA Editor.
- In the VBA editor, right-click on any of the items in the “Project Explorer” and select
Insert > Module to create a new module.
- Copy and paste the following code into the module:
Sub DeleteEmptyRows()
Dim ws As Worksheet
Dim lastRow As Long
Dim i As Long
' Set the worksheet you want to work with
Set ws = ThisWorkbook.Sheets("Sheet1") 'Change "Sheet1" to your actual sheet name
lastRow = ws.Cells(ws.Rows.Count, "A").End(xlUp).Row
For i = lastRow To 1 Step -1
If Application.WorksheetFunction.CountA(ws.Rows(i)) = 0 Then
ws.Rows(i).Delete
End If
Next i
End Sub
- Replace
"Sheet1" with the name of your worksheet if needed.
- Press
F5 to run the macro.
This macro checks each row in reverse order and deletes it if all cells in that row are empty.
2. Using an Advanced Method with a Range
Sometimes you might need a more advanced method that can handle specific columns. For this, you can modify the macro slightly:
Sub DeleteEmptyRowsInRange()
Dim ws As Worksheet
Dim lastRow As Long
Dim i As Long
Dim checkColumn As String
checkColumn = "A" ' Column to check for emptiness
Set ws = ThisWorkbook.Sheets("Sheet1")
lastRow = ws.Cells(ws.Rows.Count, checkColumn).End(xlUp).Row
For i = lastRow To 1 Step -1
If ws.Cells(i, checkColumn).Value = "" Then
ws.Rows(i).Delete
End If
Next i
End Sub
This script checks for empty cells specifically in column A before deleting the row.
3. Deleting Rows Based on Entire Sheet
If you want to delete empty rows from the entire sheet, use this version:
Sub DeleteEmptyRowsEntireSheet()
Dim ws As Worksheet
Dim lastRow As Long
Dim i As Long
Set ws = ThisWorkbook.Sheets("Sheet1")
lastRow = ws.Cells(ws.Rows.Count, 1).End(xlUp).Row
Application.ScreenUpdating = False
For i = lastRow To 1 Step -1
If Application.WorksheetFunction.CountA(ws.Rows(i)) = 0 Then
ws.Rows(i).Delete
End If
Next i
Application.ScreenUpdating = True
End Sub
Here, Application.ScreenUpdating = False speeds up the process by preventing Excel from redrawing the screen unnecessarily during the macro’s operation.
Common Mistakes to Avoid
Even with the power of VBA, you might encounter pitfalls. Here are some common mistakes to watch out for:
- Not Specifying the Correct Worksheet: Ensure that you’re targeting the correct sheet by changing the sheet name in your code.
- Not Saving Your Work: Always back up your data before running any macro that modifies the sheet.
- Not Running in Reverse Order: When deleting rows, always loop backward to avoid skipping rows after a deletion.
Troubleshooting Issues
If your macro isn’t working as expected, consider these troubleshooting tips:
- Check for Hidden Rows: Hidden rows can sometimes interfere with your deletion process. Make sure all rows are visible.
- Verify Data Types: If you're checking for emptiness in specific columns, ensure the data types are consistent to avoid false negatives.
- Error Handling: Incorporate error handling in your macro to deal with unexpected situations gracefully.
Practical Examples
Imagine you have a list of employees in your Excel sheet. Some rows may be entirely empty due to data entry errors or past changes. Here's how you could use our VBA methods:
-
Before Deletion:
| Employee ID |
Name |
Position |
| 1 |
John |
Manager |
| 2 |
|
|
| 3 |
Kate |
Engineer |
|
|
|
-
After Running the Macro:
| Employee ID |
Name |
Position |
| 1 |
John |
Manager |
| 3 |
Kate |
Engineer |
FAQs
<div class="faq-section">
<div class="faq-container">
<h2>Frequently Asked Questions</h2>
<div class="faq-item">
<div class="faq-question">
<h3>How do I open the VBA editor?</h3>
<span class="faq-toggle">+</span>
</div>
<div class="faq-answer">
<p>Press ALT + F11 in Excel to access the VBA editor.</p>
</div>
</div>
<div class="faq-item">
<div class="faq-question">
<h3>Can I undo the deletion of rows?</h3>
<span class="faq-toggle">+</span>
</div>
<div class="faq-answer">
<p>Once you run a VBA macro, you cannot undo the action. Always save your work before running any deletion macro.</p>
</div>
</div>
<div class="faq-item">
<div class="faq-question">
<h3>What if I want to delete rows based on certain criteria?</h3>
<span class="faq-toggle">+</span>
</div>
<div class="faq-answer">
<p>You can modify the criteria in your VBA code to check for specific values before deleting.</p>
</div>
</div>
<div class="faq-item">
<div class="faq-question">
<h3>Is it possible to delete rows in multiple sheets at once?</h3>
<span class="faq-toggle">+</span>
</div>
<div class="faq-answer">
<p>Yes, you can loop through multiple sheets in your VBA code to apply the same deletion process across all of them.</p>
</div>
</div>
</div>
</div>
In this guide, we've walked through various effective methods for deleting empty rows in Excel using VBA. We discussed why it's important to keep your datasets clean and organized and provided you with practical techniques to streamline your workflow.
As you practice using these VBA methods, you'll find they can significantly enhance your productivity when working with Excel. Dive deeper into the world of VBA with more tutorials available on this blog.
<p class="pro-note">🚀Pro Tip: Always test your VBA macros on a copy of your data to avoid unintended deletions!</p>