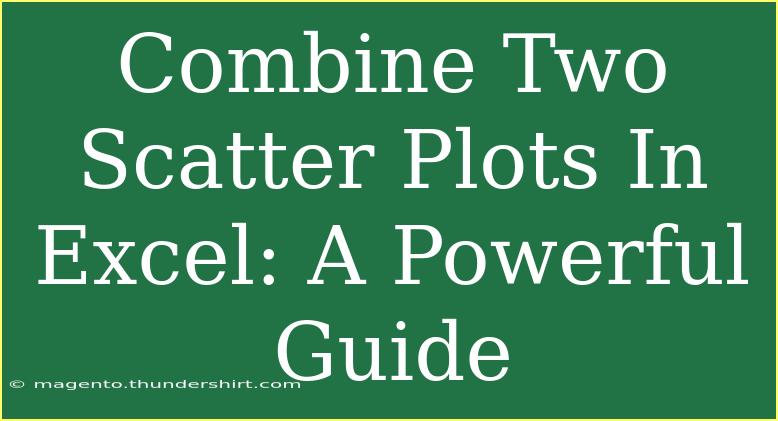Combining two scatter plots in Excel can be a game-changer for data analysis, giving you the ability to visualize relationships and correlations between two sets of data simultaneously. Whether you're tracking sales data against time or comparing two variables in scientific research, combining these visuals can enhance your insights significantly. 🌟 In this guide, we’ll walk you through helpful tips, tricks, and techniques to effectively merge scatter plots in Excel, while also discussing common mistakes to avoid and troubleshooting methods.
Understanding Scatter Plots
Scatter plots are useful for visualizing data points on a Cartesian plane, allowing you to see the relationship between two variables. Each point represents an observation in the dataset, where the position on the horizontal axis (X-axis) indicates one variable and the position on the vertical axis (Y-axis) indicates another.
Benefits of Combining Scatter Plots
Before diving into how to combine scatter plots, let's explore some benefits:
- Enhanced Data Comparison: By visualizing two datasets on the same plot, you can easily compare trends and identify correlations.
- Improved Data Presentation: A combined scatter plot can provide a clearer picture of your data, especially for presentations or reports.
- Spotting Outliers: Visualizing multiple datasets can help you identify outliers that may affect your analysis.
Step-by-Step Tutorial to Combine Scatter Plots
Combining scatter plots in Excel involves a few straightforward steps. Here’s how to do it:
Step 1: Prepare Your Data
Ensure your data is organized. You should have two sets of data that you want to plot side by side. Here’s an example of how your data might look:
| X Values (Dataset 1) |
Y Values (Dataset 1) |
X Values (Dataset 2) |
Y Values (Dataset 2) |
| 1 |
2 |
3 |
4 |
| 2 |
3 |
4 |
5 |
| 3 |
5 |
5 |
6 |
Step 2: Insert the First Scatter Plot
- Select the Data: Highlight the first dataset (X and Y values).
- Insert Scatter Plot: Go to the "Insert" tab, and select “Scatter” from the Chart options. Choose the basic scatter plot option.
Step 3: Add the Second Dataset
- Select Chart: Click on the scatter plot you just created to select it.
- Add Data: Right-click on the chart and choose “Select Data.”
- Add Series: Click “Add” in the “Select Data Source” window.
- Define Series: In the “Edit Series” dialog box, name your series and specify the X and Y values for the second dataset.
Step 4: Format Your Combined Scatter Plot
- Change Series Markers: To differentiate between the two datasets, you can change the marker styles or colors by right-clicking on the data points and selecting “Format Data Series.”
- Add Chart Title: Click on the chart title to edit it. Make it descriptive so viewers can understand what data is being analyzed.
- Add Legend: If Excel doesn’t automatically add a legend, you can do it manually by selecting the chart, clicking on the “Chart Elements” button, and checking the “Legend” option.
Step 5: Final Touches
- Gridlines: Adjust the gridlines for better visibility.
- Axes Titles: Label the X and Y axes clearly to avoid confusion.
- Data Labels: Consider adding data labels if you want to highlight specific points.
Common Mistakes to Avoid
While combining scatter plots may seem straightforward, a few pitfalls can trip you up:
- Inconsistent Scales: Ensure both datasets are on the same scale. If they differ significantly, your scatter plot may misrepresent the relationship.
- Overlapping Data Points: If both datasets have many overlapping points, consider using transparency or different shapes to enhance visibility.
- Neglecting Labels: Always label your axes and provide a clear legend. A scatter plot without context can lead to misunderstandings.
Troubleshooting Issues
If you encounter issues while creating or combining your scatter plots, here are some common solutions:
- Data Not Displaying: Ensure your data ranges are correct and formatted appropriately (i.e., no text in numeric fields).
- Chart Not Updating: Sometimes charts need to be refreshed. Click on the chart and use the refresh option or adjust the data source again.
- Inaccurate Representation: Double-check your X and Y values to ensure that you are pulling the correct data series.
<div class="faq-section">
<div class="faq-container">
<h2>Frequently Asked Questions</h2>
<div class="faq-item">
<div class="faq-question">
<h3>Can I combine more than two scatter plots?</h3>
<span class="faq-toggle">+</span>
</div>
<div class="faq-answer">
<p>Yes, you can add multiple scatter plot datasets to the same chart by following the same steps outlined above.</p>
</div>
</div>
<div class="faq-item">
<div class="faq-question">
<h3>What if my data points are too close together to see clearly?</h3>
<span class="faq-toggle">+</span>
</div>
<div class="faq-answer">
<p>Try adjusting the marker size or using different shapes to differentiate overlapping points.</p>
</div>
</div>
<div class="faq-item">
<div class="faq-question">
<h3>How can I save my combined scatter plot as an image?</h3>
<span class="faq-toggle">+</span>
</div>
<div class="faq-answer">
<p>Right-click the chart and select "Save as Picture" to save it in various image formats.</p>
</div>
</div>
<div class="faq-item">
<div class="faq-question">
<h3>Is it possible to change the color of individual points in a scatter plot?</h3>
<span class="faq-toggle">+</span>
</div>
<div class="faq-answer">
<p>Yes, you can format individual data points by selecting them and choosing a new fill color or marker style.</p>
</div>
</div>
</div>
</div>
By following these steps, you can effectively combine scatter plots in Excel, enhancing your ability to analyze and present data. Remember, the right visual representation can significantly impact the insights drawn from your data. The more you practice, the more proficient you'll become.
<p class="pro-note">🌟Pro Tip: Always review your data for consistency before plotting to avoid misinterpretation!</p>