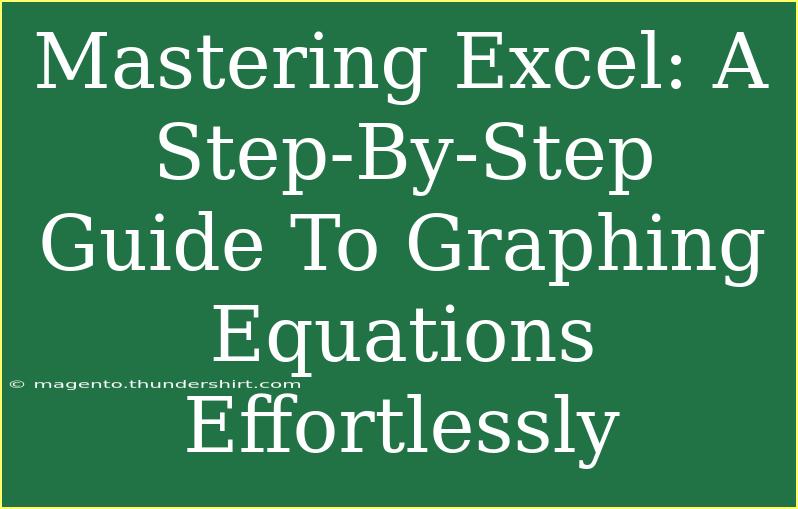Learning to graph equations in Excel can be a game-changer for anyone looking to visualize data effectively. Whether you’re a student trying to understand math concepts, a professional seeking to present data, or just someone who enjoys working with numbers, mastering this skill can enhance your analytical capabilities tremendously. Let’s dive into the step-by-step process of graphing equations in Excel, ensuring that you have all the tips, tricks, and techniques at your disposal! 📊
Understanding the Basics of Graphing in Excel
Before we get into the nitty-gritty of graphing equations, let’s ensure that you have a solid understanding of what you will be doing. Excel offers several types of graphs, but for equations, you'll primarily use line graphs and scatter plots. Here are some key points to keep in mind:
- Line Graphs: Ideal for showing trends over time or continuous data.
- Scatter Plots: Great for showing the relationship between two variables.
Step-by-Step Guide to Graphing Equations
Step 1: Open Excel and Prepare Your Worksheet
- Launch Excel: Open the Excel application on your computer.
- Create a New Workbook: Click on 'New' and select 'Blank Workbook'.
- Set Up Your Columns: You will generally need two columns: one for the x-values and one for the corresponding y-values based on your equation.
Step 2: Enter Your Data
Let’s say you want to graph the equation (y = 2x + 3). Here’s how to set it up:
- Column A: Enter your x-values. For example, you can enter values from -10 to 10 in increments of 1.
- Column B: Calculate the y-values using the equation. You can use Excel formulas to do this. In the first cell under Column B (B1), enter the formula for your equation. For example:
=2*A1 + 3
- Drag Down: Click on the bottom right corner of the cell with the formula and drag it down to fill the rest of the cells in Column B with corresponding y-values.
Here's a simple representation of your data setup:
<table>
<tr>
<th>X</th>
<th>Y</th>
</tr>
<tr>
<td>-10</td>
<td>-17</td>
</tr>
<tr>
<td>-9</td>
<td>-15</td>
</tr>
<tr>
<td>0</td>
<td>3</td>
</tr>
<tr>
<td>1</td>
<td>5</td>
</tr>
<tr>
<td>10</td>
<td>23</td>
</tr>
</table>
Step 3: Create the Graph
- Select Your Data: Highlight the data you just entered (both x and y columns).
- Insert a Chart:
- Navigate to the 'Insert' tab.
- Choose 'Scatter' (or 'Line') from the Chart options.
- Select the specific type of scatter plot you prefer (e.g., with straight lines).
- Customize Your Chart: Click on the chart to activate the Chart Tools. Here, you can customize:
- Chart Title: Click on the title to edit it.
- Axis Titles: Use the ‘Chart Elements’ button to add titles to your axes.
- Legend: You can add a legend if you have multiple datasets.
Step 4: Analyze Your Graph
Now that your graph is set up, take a moment to analyze it:
- Trends: Look for patterns or trends that your equation represents.
- Intersections: If graphing multiple equations, check where they intersect.
- Points of Interest: Identify key points, like the y-intercept (where x = 0).
Common Mistakes to Avoid
While graphing equations in Excel might seem straightforward, there are a few common pitfalls to be aware of:
- Not labeling axes: Make sure to label your axes clearly so that anyone viewing the graph can understand it easily. 🏷️
- Choosing the wrong chart type: Ensure you select a chart type that best represents the data you want to display.
- Incorrect data selection: Double-check that you’re selecting the right data when creating your chart.
Troubleshooting Issues
If you encounter issues while graphing, consider the following tips:
- No Data Points: Ensure that your formula in Column B is correct and that you’ve dragged it down correctly.
- Chart Doesn’t Display: Double-check that you've selected both columns correctly before inserting the chart.
- Graph Looks Off: Adjust the scale of your axes from the 'Format' options to better visualize the graph.
<div class="faq-section">
<div class="faq-container">
<h2>Frequently Asked Questions</h2>
<div class="faq-item">
<div class="faq-question">
<h3>Can I graph multiple equations in one chart?</h3>
<span class="faq-toggle">+</span>
</div>
<div class="faq-answer">
<p>Yes! Simply add more columns for additional equations and include them in your chart data selection.</p>
</div>
</div>
<div class="faq-item">
<div class="faq-question">
<h3>How do I change the color of the graph?</h3>
<span class="faq-toggle">+</span>
</div>
<div class="faq-answer">
<p>You can select the data series in the chart and choose a different color from the formatting options.</p>
</div>
</div>
<div class="faq-item">
<div class="faq-question">
<h3>Can Excel graph non-linear equations?</h3>
<span class="faq-toggle">+</span>
</div>
<div class="faq-answer">
<p>Absolutely! You can graph any equation by creating the corresponding x and y values, even for non-linear equations.</p>
</div>
</div>
</div>
</div>
As you continue your journey with Excel, remember that practice makes perfect. The more you experiment with graphing different equations and visualizing data, the more proficient you’ll become. The skills you learn in graphing will not only help with mathematical equations but also in understanding datasets, making informed decisions, and presenting your findings in a visually appealing way.
With Excel in your toolkit, you’re equipped to handle a wide range of data analysis tasks and visualizations. Whether for school projects, business reports, or just for personal projects, the ability to graph equations will serve you well.
<p class="pro-note">📈Pro Tip: Experiment with different chart types and styles to find what best represents your data and keeps your audience engaged!</p>