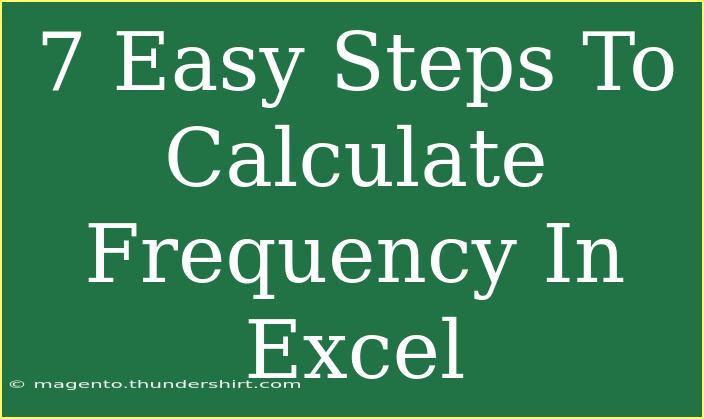Calculating frequency in Excel can be an invaluable skill for data analysis and management. Whether you're working on a school project, conducting research, or analyzing business metrics, understanding how to find frequency distributions can help you make sense of your data. In this guide, we’ll break down the process into seven easy-to-follow steps, share some helpful tips, highlight common mistakes to avoid, and provide troubleshooting guidance to make your experience smoother. Plus, we'll dive into some FAQs to clear up any lingering questions you might have.
Why Calculate Frequency?
Frequency calculation allows you to understand how often certain values occur in your data set, which is essential for creating meaningful statistics. It helps in identifying trends, making predictions, and spotting outliers. To put it simply, frequency analysis transforms a sea of raw data into actionable insights. 🌊
Step-by-Step Guide to Calculate Frequency in Excel
Step 1: Prepare Your Data
Start by organizing your data in a column within your Excel spreadsheet. Ensure that you have a clean list of values you want to analyze.
For example, let’s say you are tracking the scores of students in a class:
| Student Name |
Score |
| John |
85 |
| Mary |
90 |
| Jim |
78 |
| Anna |
85 |
| Bob |
91 |
Step 2: Define the Bins
Bins are the ranges you want to categorize your data into. To create effective bins, think about the intervals that make sense for your data set. In the example above, you could use bins of 0-70, 71-80, 81-90, and 91-100.
| Bins |
| 0-70 |
| 71-80 |
| 81-90 |
| 91-100 |
Step 3: Input Bins into Excel
Create a new column in your spreadsheet for the bins. Type in the upper limit of each bin.
Step 4: Use the FREQUENCY Function
Now it's time to calculate the frequency. Here’s how to do it:
- Select a range of cells that is equal to the number of bins you have (in our example, four cells).
- Click on the formula bar and type in the formula:
=FREQUENCY(data_array, bins_array)
- Replace
data_array with the range of your scores (e.g., B2:B6).
- Replace
bins_array with the range of your bins (e.g., D2:D5).
Step 5: Enter the Formula
After you’ve entered the formula, instead of pressing just Enter, you will need to press Ctrl + Shift + Enter. This will tell Excel you are entering an array formula. This action will fill the selected cells with frequency counts.
Step 6: Review Your Results
You should now see the frequency counts corresponding to your bins. For example, if there are two scores in the range of 81-90, you should see ‘2’ in that cell. Your results may look something like this:
| Bins |
Frequency |
| 70 |
1 |
| 80 |
1 |
| 90 |
2 |
| 100 |
1 |
Step 7: Create a Histogram (Optional)
To visualize your frequency distribution, you might want to create a histogram. Here’s how to do that:
- Highlight the frequency data you generated.
- Go to the “Insert” tab in the Ribbon.
- Click on “Insert Statistic Chart” and select “Histogram.”
Your histogram will help you see the distribution of scores visually! 📊
<p class="pro-note">✨ Pro Tip: Always check your bins. Incorrect bin sizes can skew your frequency distribution and lead to misinterpretations!</p>
Common Mistakes to Avoid
- Using Non-Numeric Data: Make sure all data in your
data_array are numeric; otherwise, the FREQUENCY function will return an error.
- Forgetting to Use Ctrl + Shift + Enter: This is crucial for array formulas. If you just hit Enter, you won’t get the right results.
- Improper Bins: Define your bins carefully. If your bins don’t make sense for your data, your frequency results won’t either.
Troubleshooting
If your results don’t appear correctly:
- Check that your bin range covers all possible values in your data set.
- Ensure that you used the correct cell ranges in your FREQUENCY function.
- Look for any blank cells in your data array—these can affect your frequency calculations.
<div class="faq-section">
<div class="faq-container">
<h2>Frequently Asked Questions</h2>
<div class="faq-item">
<div class="faq-question">
<h3>Can I use the FREQUENCY function for non-numeric data?</h3>
<span class="faq-toggle">+</span>
</div>
<div class="faq-answer">
<p>No, the FREQUENCY function only works with numeric data. Non-numeric entries will cause an error.</p>
</div>
</div>
<div class="faq-item">
<div class="faq-question">
<h3>What if my data has duplicates?</h3>
<span class="faq-toggle">+</span>
</div>
<div class="faq-answer">
<p>The FREQUENCY function will count duplicates automatically. So, if a score appears multiple times, it will reflect accurately in your frequency counts.</p>
</div>
</div>
<div class="faq-item">
<div class="faq-question">
<h3>Can I update my bins after calculating frequency?</h3>
<span class="faq-toggle">+</span>
</div>
<div class="faq-answer">
<p>Yes, but remember that you'll need to recalculate the frequency by selecting the original frequency cells and re-entering the FREQUENCY formula with your updated bin ranges.</p>
</div>
</div>
</div>
</div>
Recap of what we've covered: calculating frequency in Excel involves preparing your data, defining bins, applying the FREQUENCY function, and possibly visualizing your results in a histogram. Mastering this skill can greatly enhance your data analysis capabilities! 🌟
Don't hesitate to practice using these steps and explore related tutorials available on this blog for even more insights. Happy analyzing!
<p class="pro-note">📈 Pro Tip: Regular practice with different data sets will boost your confidence and skill in data analysis using Excel!</p>