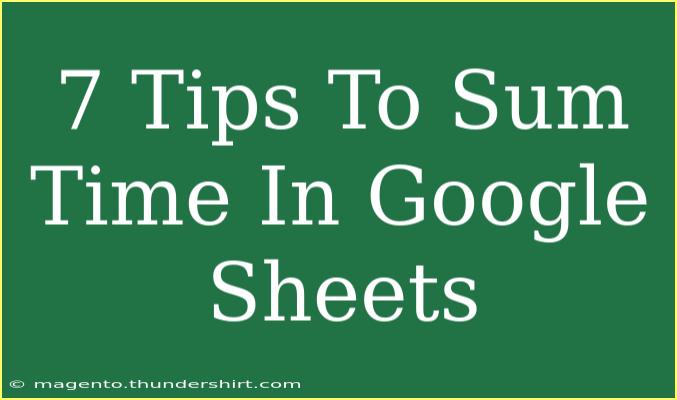Google Sheets is a powerful tool that many of us use for organizing data, performing calculations, and analyzing trends. One common task that you might encounter when working with spreadsheets is summing time. This can become particularly tricky if you’re not familiar with how to handle time formats and functions properly. Fear not! In this guide, we’ll explore seven practical tips to sum time in Google Sheets effectively. 🚀
Understanding Time Formats in Google Sheets
Before diving into the specifics, it’s essential to understand how Google Sheets handles time. Time is represented in Google Sheets as a fraction of a day. For instance:
- 1 hour = 1/24
- 30 minutes = 1/48
- 15 minutes = 1/96
This means that when you're summing times, you need to ensure that your data is in the correct format. Typically, you'll see time formatted as HH:MM:SS, which is perfect for your calculations.
Tip 1: Use the Right Format
When entering time in your sheet, you need to format the cells appropriately to ensure Google Sheets recognizes them as time. Here’s how you do it:
- Select the cell or range of cells where you want to enter time.
- Go to the menu, click on Format > Number > Time.
- Enter your time in the
HH:MM:SS format.
Tip 2: Using the SUM Function
To sum time, you can use the built-in SUM function. Here’s a step-by-step:
- Enter your times into a range of cells (e.g., A1:A5).
- Click on an empty cell where you want the total time to appear.
- Enter the formula
=SUM(A1:A5) and hit Enter.
For instance, if you have:
| A |
| 01:30:00 |
| 00:45:00 |
| 02:15:00 |
| 00:30:00 |
| 01:00:00 |
Using =SUM(A1:A5) will give you 06:00:00. ⏱️
Tip 3: Convert Time to Decimal
If you need to convert the total time into hours or any other decimal format, you can multiply the result by 24. For example:
- If your total time in cell B1 is
06:00:00, use the formula =B1*24.
This will convert the time into hours and show 6.
Tip 4: Summing Times That Exceed 24 Hours
By default, Google Sheets resets time that exceeds 24 hours. To display time longer than 24 hours, you need to format the cell:
- Select the cell with the total time.
- Go to Format > Number > Custom number format.
- Enter
[h]:mm:ss and click Apply.
Now, if your total time was 30:00:00, it would display correctly without resetting.
Tip 5: Use Array Formulas for Dynamic Ranges
If your time entries vary, and you want to sum a dynamic range of cells, consider using an array formula. Here’s how:
=ARRAYFORMULA(SUM(A:A))
This sums all the time entries in column A, regardless of how many rows you fill in the future.
Tip 6: Filtering Time Data Before Summing
Sometimes you may want to sum only certain entries based on specific criteria (like dates or categories). You can use the SUMIF or SUMIFS functions for this:
=SUMIF(B:B, ">=01/01/2023", A:A)
This example sums times in column A where the corresponding dates in column B are greater than or equal to January 1, 2023.
Tip 7: Troubleshooting Common Issues
When summing time, you may run into a few common pitfalls:
- Time Not Recognized: Ensure the cell format is set to time. If you see a number instead of time, the formatting may be off.
- Result Shows as Zero: Verify that there are no empty or incorrectly formatted cells within the sum range.
- Negative Time: If you encounter negative time results, double-check your calculations and ensure you are not subtracting a larger time from a smaller time.
FAQs Section
<div class="faq-section">
<div class="faq-container">
<h2>Frequently Asked Questions</h2>
<div class="faq-item">
<div class="faq-question">
<h3>Can I sum time formatted as text?</h3>
<span class="faq-toggle">+</span>
</div>
<div class="faq-answer">
<p>No, Google Sheets won't sum time formatted as text. Make sure to convert your text entries into time format.</p>
</div>
</div>
<div class="faq-item">
<div class="faq-question">
<h3>How do I sum times across different sheets?</h3>
<span class="faq-toggle">+</span>
</div>
<div class="faq-answer">
<p>You can reference other sheets in your sum formula. For example, =SUM(Sheet2!A1:A5) will sum values in that range on Sheet2.</p>
</div>
</div>
<div class="faq-item">
<div class="faq-question">
<h3>Why is my sum showing as a number rather than time?</h3>
<span class="faq-toggle">+</span>
</div>
<div class="faq-answer">
<p>This is likely due to cell formatting. Ensure that the cell containing the sum is formatted as Time or use a custom format.</p>
</div>
</div>
<div class="faq-item">
<div class="faq-question">
<h3>Can I use conditional formatting with summed time?</h3>
<span class="faq-toggle">+</span>
</div>
<div class="faq-answer">
<p>Yes, you can apply conditional formatting to highlight cells based on time conditions after summing.</p>
</div>
</div>
</div>
</div>
Summing time in Google Sheets doesn’t have to be a daunting task! With these seven tips and techniques at your disposal, you can efficiently manage your time data and perform calculations with confidence.
To wrap it up, remember to practice these methods as you work through your projects. The more you experiment, the more proficient you’ll become. For further learning, check out additional tutorials that dive deeper into other advanced functions and features of Google Sheets.
<p class="pro-note">⏰Pro Tip: Regularly save your work to avoid losing your calculations while you experiment!</p>