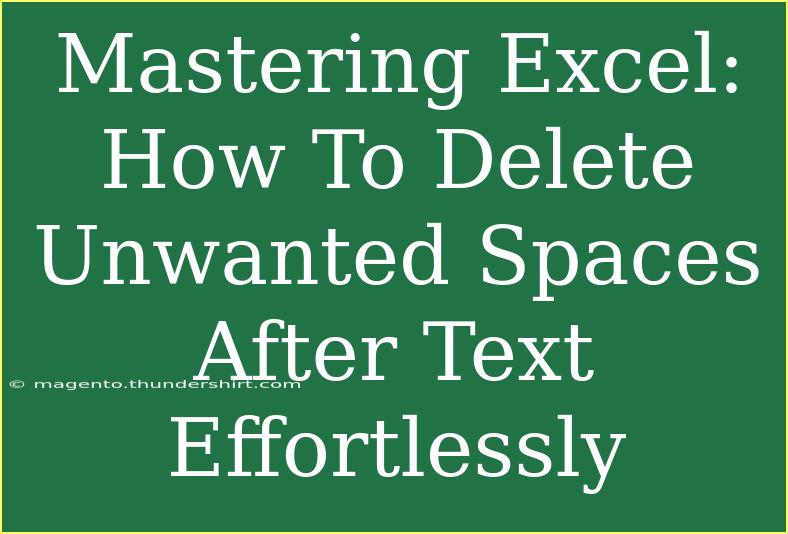Mastering Excel can often feel like navigating a labyrinth. Among its many features, one pesky problem that users encounter is unwanted spaces in text. These spaces can wreak havoc on your data analysis and reporting efforts. Thankfully, eliminating these distractions can be done swiftly and efficiently. 🎯 In this guide, we’ll explore practical techniques to delete unwanted spaces in Excel and share some tips, tricks, and advanced methods to enhance your workflow.
Understanding Unwanted Spaces in Excel
Unwanted spaces can appear in different forms: leading spaces (before the text), trailing spaces (after the text), or even multiple spaces between words. These spaces can lead to issues in formulas, sorting, and data validation. Thus, removing them is essential for clean, accurate data.
Why Does It Matter?
- Data Accuracy: Spaces can cause errors in formulas and functions that rely on exact text matches.
- Sorting and Filtering: Extra spaces may prevent proper sorting and filtering, leading to confusion.
- Visual Clarity: Clean data enhances readability and professionalism in your reports.
Tips and Techniques for Removing Spaces
Here’s how you can master the art of deleting unwanted spaces in Excel like a pro!
1. Using the TRIM Function
The TRIM function is a powerful tool in Excel that removes extra spaces, leaving just one space between words. Here's how to use it:
Steps:
- Click on an empty cell next to the text you want to clean.
- Enter the formula:
=TRIM(A1)
(Replace A1 with the cell that contains the text).
- Press Enter.
- Drag the fill handle down to apply the function to other cells.
<table>
<tr>
<th>Before</th>
<th>After</th>
</tr>
<tr>
<td>" Hello World "</td>
<td>"Hello World"</td>
</tr>
</table>
2. Find and Replace Method
This method is straightforward and effective when dealing with spaces.
Steps:
- Press Ctrl + H to open the Find and Replace dialog box.
- In the “Find what” field, press the space bar once (this adds a single space).
- Leave the “Replace with” field empty.
- Click on Replace All.
3. Using SUBSTITUTE Function
For instances where you need to remove specific unwanted spaces (like two spaces), SUBSTITUTE comes in handy.
Steps:
4. Text to Columns
This method can be beneficial when your unwanted spaces are between multiple words.
Steps:
- Select the range of cells you want to clean.
- Go to the Data tab and select Text to Columns.
- Choose Delimited, click Next, and select Space as the delimiter.
- Click Finish.
Common Mistakes to Avoid
- Not Saving a Backup: Always save a copy of your data before making large-scale changes.
- Using TRIM Incorrectly: Remember that TRIM only removes leading and trailing spaces but will not fix issues of multiple spaces between words unless combined with SUBSTITUTE.
- Overlooking Formulas: Make sure to copy and paste values to replace the original data after using functions.
Troubleshooting Common Issues
Even with the best methods, you might encounter hiccups. Here are solutions to common problems:
- Spaces Still Present: If spaces remain, check for non-breaking spaces or invisible characters, which can be removed using CHAR function.
- Formulas Not Updating: Make sure your calculation options are set to automatic under the Formulas tab.
- Errors in Sorting: Verify that all text strings are in the same format (no hidden characters).
<div class="faq-section">
<div class="faq-container">
<h2>Frequently Asked Questions</h2>
<div class="faq-item">
<div class="faq-question">
<h3>Can I remove spaces from multiple columns at once?</h3>
<span class="faq-toggle">+</span>
</div>
<div class="faq-answer">
<p>Yes! You can use the TRIM or SUBSTITUTE function across multiple columns by dragging the fill handle or applying the function to the entire range.</p>
</div>
</div>
<div class="faq-item">
<div class="faq-question">
<h3>What if my text has non-breaking spaces?</h3>
<span class="faq-toggle">+</span>
</div>
<div class="faq-answer">
<p>You can remove non-breaking spaces by using the SUBSTITUTE function with CHAR(160) as the target.</p>
</div>
</div>
<div class="faq-item">
<div class="faq-question">
<h3>Does TRIM work on numbers?</h3>
<span class="faq-toggle">+</span>
</div>
<div class="faq-answer">
<p>No, TRIM only works on text strings. Make sure to convert numbers to text if needed.</p>
</div>
</div>
</div>
</div>
By mastering these techniques for removing unwanted spaces in Excel, you will save time, enhance your data's accuracy, and improve overall efficiency.
To recap, utilize the TRIM function for quick fixes, explore Find and Replace for larger tasks, and always verify your text after manipulation. With consistent practice, you will find yourself navigating Excel with confidence.
<p class="pro-note">🎯Pro Tip: Always review your data after cleaning to ensure no important characters are lost!</p>