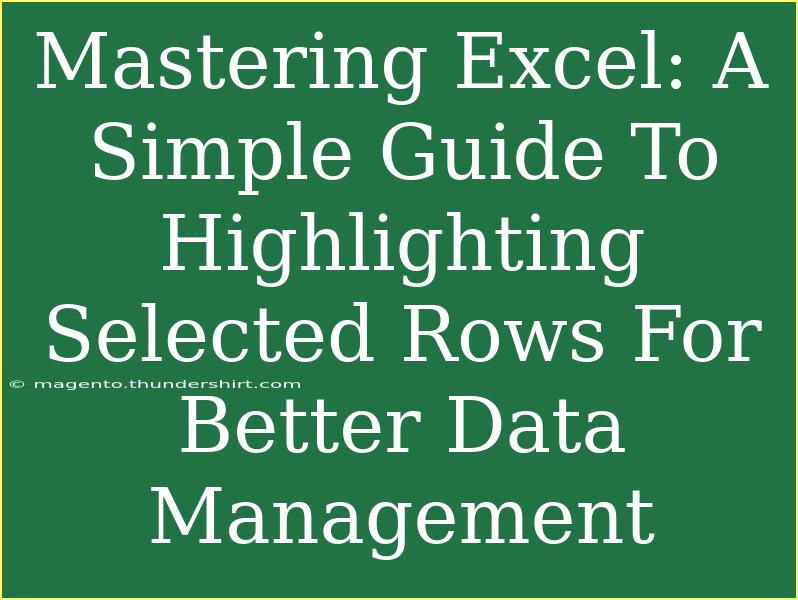Excel is an incredible tool for data management, and mastering its features can significantly enhance your productivity and analytical skills. One such useful feature is the ability to highlight selected rows to help you identify and manage data more effectively. This simple yet powerful technique can save you time and prevent errors, especially when dealing with large datasets. Whether you’re preparing a report, analyzing trends, or simply keeping track of your expenses, knowing how to highlight selected rows can elevate your Excel game to the next level! 🌟
Why Highlight Selected Rows?
Highlighting rows in Excel is not just for aesthetics; it serves practical purposes that improve data management and visualization. Here are a few reasons why this technique is beneficial:
- Improved Readability: A visually organized dataset is easier to read and comprehend.
- Easy Tracking: When analyzing data, highlighting selected rows helps you keep track of specific entries without losing your place.
- Efficient Comparison: If you’re comparing data across rows, highlighting helps to differentiate and focus on key areas.
How to Highlight Selected Rows in Excel
Now, let’s dive into the practical steps for highlighting rows in Excel. We'll explore various methods, starting with the basics and moving on to some advanced techniques.
Method 1: Using Conditional Formatting
Conditional formatting is a powerful feature that allows you to highlight rows based on specific conditions.
- Select Your Data Range: Click and drag to select the rows you want to format.
- Go to Conditional Formatting: Navigate to the "Home" tab on the ribbon, find "Conditional Formatting," and click on it.
- Create a New Rule: Click on "New Rule" and then select “Use a formula to determine which cells to format.”
- Enter Your Formula: For instance, if you want to highlight every other row, you can use the formula
=MOD(ROW(),2)=0. This will format every even row.
- Choose Your Format: Click on the “Format” button, choose your preferred fill color or font style, then click OK.
- Finalize Your Rule: Click OK again to apply the formatting.
Method 2: Manually Highlighting Rows
This method is straightforward and great for quick highlights.
- Select the Row: Click on the row number on the left side to select the entire row.
- Choose Fill Color: On the "Home" tab, click on the fill color bucket icon and choose your desired color.
- Repeat as Needed: Continue this process for additional rows you want to highlight.
Method 3: Using VBA (Advanced Technique)
For those who are a bit more tech-savvy or looking for automation, VBA (Visual Basic for Applications) can be used to highlight rows based on specific criteria.
- Open the VBA Editor: Press
ALT + F11 to open the Visual Basic for Applications editor.
- Insert a New Module: Right-click on any of the items in the Project Explorer, go to "Insert," and then select "Module."
- Enter Your Code: You can use the following example code to highlight selected rows:
Sub HighlightSelectedRows()
Dim rng As Range
Set rng = Selection
rng.EntireRow.Interior.Color = RGB(255, 255, 0) 'Yellow color
End Sub
- Run the Macro: Close the editor, select the rows in Excel, and then run your macro by pressing
ALT + F8, selecting your macro, and clicking "Run."
Tips to Enhance Your Highlighting Skills
- Use Color Psychology: Different colors can signify different meanings. For instance, use red for urgent data or green for completed tasks.
- Avoid Overdoing It: Too many highlights can clutter your view. Stick to a few colors for clarity.
- Use Borders: Adding borders alongside highlighting can further enhance the readability of your data.
Common Mistakes to Avoid
While learning to highlight rows, it’s easy to make a few common errors. Here are some pitfalls to avoid:
- Overlapping Ranges: Ensure your selected range doesn't overlap with other formatting. It can cause confusion.
- Ignoring Cell References: When using conditional formatting, ensure your formula correctly references the rows or columns you intend to highlight.
- Failing to Test: After creating a complex formatting rule, always test it out with sample data to ensure it functions as expected.
Troubleshooting Issues
If you encounter any issues while highlighting rows, here are some troubleshooting tips:
- Formatting Not Showing: Make sure the correct range is selected and that the rules were applied.
- Formula Errors: Double-check your formula syntax in conditional formatting. Errors in logical expressions can lead to unexpected results.
- Undoing Mistakes: If you make a mistake, don’t worry! Use
CTRL + Z to quickly undo any recent changes.
<div class="faq-section">
<div class="faq-container">
<h2>Frequently Asked Questions</h2>
<div class="faq-item">
<div class="faq-question">
<h3>Can I highlight rows based on a specific value?</h3>
<span class="faq-toggle">+</span>
</div>
<div class="faq-answer">
<p>Yes! Use conditional formatting with a formula like =A1="SpecificValue" to highlight rows based on specific criteria.</p>
</div>
</div>
<div class="faq-item">
<div class="faq-question">
<h3>How do I remove the highlighting?</h3>
<span class="faq-toggle">+</span>
</div>
<div class="faq-answer">
<p>To remove highlighting, select the highlighted rows, go to the "Home" tab, click on the fill color bucket, and select "No Fill."</p>
</div>
</div>
<div class="faq-item">
<div class="faq-question">
<h3>Is it possible to highlight entire rows based on multiple conditions?</h3>
<span class="faq-toggle">+</span>
</div>
<div class="faq-answer">
<p>Absolutely! You can create a more complex formula in conditional formatting that checks multiple conditions.</p>
</div>
</div>
</div>
</div>
Mastering the art of highlighting selected rows in Excel can dramatically improve your workflow and efficiency. From enhancing readability to facilitating quick data analysis, this skill is a valuable asset for anyone working with spreadsheets. Keep practicing, play around with different methods, and explore additional tutorials to deepen your Excel knowledge. You’ll find that with a little patience and creativity, you can manage your data like a pro!
<p class="pro-note">🌟Pro Tip: Always keep your data organized to make highlighting more effective!</p>