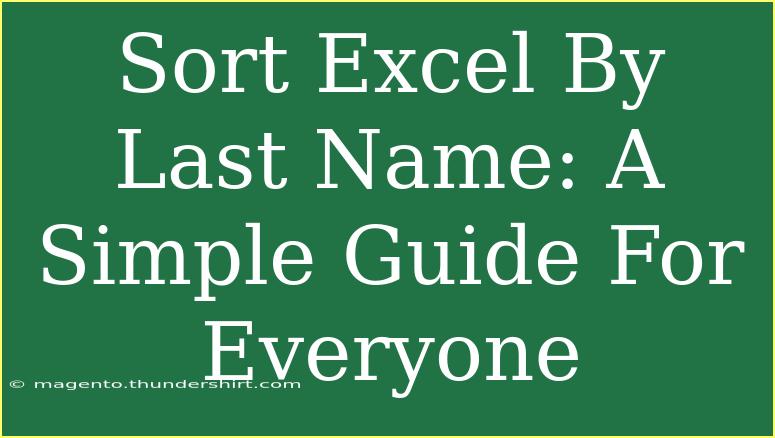Sorting names in Excel by last name can save you a lot of time and effort, especially when managing large datasets. Whether you're organizing a list of students, customers, or any other group of people, having the ability to sort by last name ensures you can find the information you need quickly. This guide will walk you through the step-by-step process of sorting by last name in Excel, along with tips, tricks, and common mistakes to avoid. Let’s dive into this practical guide!
Understanding the Basics
Before we jump into the steps, let’s clarify how last names are typically formatted. In most cases, names are structured as "First Name Last Name" (e.g., John Doe). Sorting effectively means separating the last name from the first, which is crucial for accurate organization.
Step-by-Step Guide to Sort Excel by Last Name
Here’s a straightforward method to sort your Excel spreadsheet by last name.
Step 1: Prepare Your Data
- Open your Excel file: Make sure your data is organized in a single column if possible.
- Check for consistent formatting: Ensure names are entered in the same format (e.g., "First Last").
Step 2: Create a Helper Column
Using a helper column allows you to extract the last name easily.
-
Insert a new column next to your name column: You can do this by right-clicking the column header and selecting "Insert."
-
Use the formula to extract the last name: In the first cell of your helper column (let’s say it’s B1), enter the following formula:
=TRIM(RIGHT(A1,LEN(A1)-FIND(" ",A1)))
This assumes that the full names are in column A.
-
Drag the fill handle down: Click on the small square at the bottom right of the cell with the formula and drag it down to apply the formula to the rest of the column.
Step 3: Sort by Last Name
Now that you have a helper column, sorting is straightforward.
- Select your entire data range: Click and drag to highlight both the name column and the helper column.
- Go to the Data tab: Click on "Sort."
- Choose the Helper Column for Sorting: In the "Sort by" dropdown, select the helper column you created (e.g., Column B).
- Select Sort Order: Choose "A to Z" for ascending order or "Z to A" for descending order, then hit "OK."
Step 4: Clean Up
After sorting, you might want to remove the helper column:
- Right-click the helper column header and select "Delete" to remove it.
And that's it! You’ve successfully sorted your list by last name. 🎉
Tips and Shortcuts for Excel Users
- Keyboard Shortcuts: Instead of navigating through the menu, use keyboard shortcuts like
Alt + D + S to open the sort dialogue.
- Using Filters: You can also use the filter function (found in the Data tab) to sort by last name quickly without creating a helper column.
- Check for Duplicates: Before sorting, it’s a good practice to check for duplicate names that might confuse the sort order.
Common Mistakes to Avoid
- Inconsistent Name Formats: Make sure all names follow the same format to avoid unexpected results.
- Extra Spaces: Unwanted spaces can lead to errors in sorting. Use the
TRIM function to remove extra spaces.
- Not Selecting the Entire Range: If you don’t select all relevant columns when sorting, you might end up with mismatched data.
Troubleshooting Issues
- Names with No Spaces: If there are names without a space (e.g., single-word names), your formula might return an error. You can modify the formula to handle such cases using
IFERROR.
- Data Not Sorting Correctly: Ensure that your helper column has no blank cells and that all names are consistently formatted.
<div class="faq-section">
<div class="faq-container">
<h2>Frequently Asked Questions</h2>
<div class="faq-item">
<div class="faq-question">
<h3>How do I sort by last name if names are in different formats?</h3>
<span class="faq-toggle">+</span>
</div>
<div class="faq-answer">
<p>You’ll need to standardize your name format first, possibly by using a helper column to extract last names as shown in this guide.</p>
</div>
</div>
<div class="faq-item">
<div class="faq-question">
<h3>Can I sort names by last name with multiple columns of data?</h3>
<span class="faq-toggle">+</span>
</div>
<div class="faq-answer">
<p>Yes, ensure that you select all relevant columns before sorting so that data remains aligned with names.</p>
</div>
</div>
<div class="faq-item">
<div class="faq-question">
<h3>What if some names only have a first name?</h3>
<span class="faq-toggle">+</span>
</div>
<div class="faq-answer">
<p>These entries may not affect the sort order, but they may appear at the top or bottom depending on your sorting order.</p>
</div>
</div>
<div class="faq-item">
<div class="faq-question">
<h3>Can I use a macro to automate sorting by last name?</h3>
<span class="faq-toggle">+</span>
</div>
<div class="faq-answer">
<p>Absolutely! Writing a simple macro can automate the sorting process, especially if you do it frequently.</p>
</div>
</div>
</div>
</div>
By following these steps and tips, you’ll not only be able to sort Excel sheets by last name but also master your data organization skills. Whether it’s for personal use or professional projects, sorting names can significantly enhance your efficiency.
<p class="pro-note">🌟Pro Tip: Regularly practice sorting techniques with sample data to improve your speed and efficiency!</p>