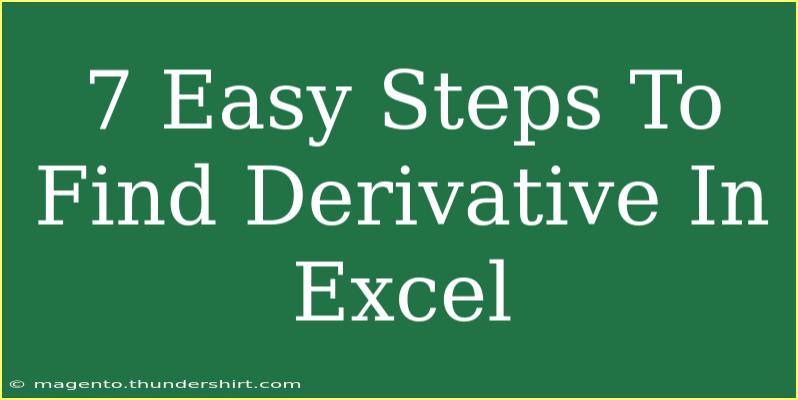Calculating derivatives in Excel may sound like a daunting task, especially if you're not well-versed in advanced mathematics. However, with the right approach and tools, you can efficiently compute derivatives and use them in various applications such as data analysis, optimization, and modeling. In this post, we'll explore 7 easy steps to find derivatives in Excel, along with tips, tricks, and common mistakes to avoid. 🚀
Understanding Derivatives
Before we dive into the steps, let's briefly understand what a derivative is. A derivative represents the rate of change of a function concerning its variable. In simpler terms, it tells us how a function changes as its input changes. Excel may not have a built-in derivative function, but we can easily compute it using formulas and techniques.
7 Easy Steps to Find Derivative in Excel
Here’s a step-by-step guide to calculate derivatives in Excel:
Step 1: Prepare Your Data
Before you can calculate a derivative, you need a set of data points. This could be the values of a function at specific intervals. For example, consider a function f(x) = x^2. You can create a table in Excel with x values:
| x |
f(x) |
| 0 |
0 |
| 1 |
1 |
| 2 |
4 |
| 3 |
9 |
| 4 |
16 |
Step 2: Calculate the Change in y and Change in x
To calculate the derivative, we need to find the difference in y values (f(x)) and the difference in x values. You can do this using simple subtraction.
- Add two new columns next to your
f(x) column titled Δx and Δy.
- For
Δy, subtract the value of f(x) in the row below from the value in the current row.
- For
Δx, subtract the current x value from the next x value.
Example of changes might look like this:
| x |
f(x) |
Δx |
Δy |
| 0 |
0 |
1 |
1 |
| 1 |
1 |
1 |
3 |
| 2 |
4 |
1 |
5 |
| 3 |
9 |
1 |
7 |
| 4 |
16 |
|
|
Step 3: Calculate the Derivative
Now that you have Δx and Δy, you can compute the derivative using the formula:
[
\text{Derivative} = \frac{Δy}{Δx}
]
- Create a new column titled
Derivative.
- In the first row of the
Derivative column (where there are actual Δy and Δx values), use the formula: =Δy/Δx.
- Drag the fill handle down to fill in the rest of the cells.
Step 4: Handling Edge Cases
For the last row, you may not have enough data points to calculate the derivative. A simple approach is to either leave it blank or use the derivative from the second last row.
Step 5: Visualize the Data
Excel's charting capabilities allow you to visualize your data points and the calculated derivatives. Highlight your x values and the Derivative values, then insert a scatter plot or line graph to see how the derivative changes.
Step 6: Validate Your Results
It's crucial to validate your results by comparing them with the theoretical derivative. For f(x) = x^2, the derivative should be f'(x) = 2x. You can create a separate column in Excel to calculate 2x for comparison.
| x |
f'(x) |
| 0 |
0 |
| 1 |
2 |
| 2 |
4 |
| 3 |
6 |
| 4 |
8 |
Step 7: Explore Advanced Techniques
For more complex functions, consider using Excel's built-in tools such as Goal Seek or Solver. These tools can help you find optimal solutions or explore derivative concepts further, particularly when dealing with constraints.
Common Mistakes to Avoid
As you navigate through calculating derivatives in Excel, keep an eye on these common mistakes:
- Incorrect Formulas: Always double-check your formulas. A small error can lead to incorrect calculations.
- Data Entry Errors: Ensure your data points are entered correctly in Excel. Even a single typo can skew your results.
- Ignoring Edge Cases: Remember to account for the last row where
Δx may not have a corresponding value.
- Misinterpretation of Results: Validate your findings against theoretical values to ensure accuracy.
Troubleshooting Issues
If you encounter issues while calculating derivatives, here are some quick troubleshooting tips:
- Check your formulas: Ensure that you referenced the correct cells in your calculations.
- Re-evaluate your data: Make sure the data points represent the function accurately.
- Review Excel settings: Sometimes, issues may stem from how Excel is configured. Ensure that automatic calculations are enabled.
<div class="faq-section">
<div class="faq-container">
<h2>Frequently Asked Questions</h2>
<div class="faq-item">
<div class="faq-question">
<h3>Can I calculate derivatives for any function in Excel?</h3>
<span class="faq-toggle">+</span>
</div>
<div class="faq-answer">
<p>Yes, you can calculate derivatives for most functions as long as you have the corresponding data points.</p>
</div>
</div>
<div class="faq-item">
<div class="faq-question">
<h3>What if I don't have enough data points?</h3>
<span class="faq-toggle">+</span>
</div>
<div class="faq-answer">
<p>For edge cases where data points are insufficient, you may need to estimate or use interpolation methods.</p>
</div>
</div>
<div class="faq-item">
<div class="faq-question">
<h3>Is there a quicker method to find derivatives?</h3>
<span class="faq-toggle">+</span>
</div>
<div class="faq-answer">
<p>Using built-in functions like Solver or Goal Seek may provide quicker solutions for complex derivatives.</p>
</div>
</div>
<div class="faq-item">
<div class="faq-question">
<h3>Can I automate this process in Excel?</h3>
<span class="faq-toggle">+</span>
</div>
<div class="faq-answer">
<p>Yes, you can use VBA (Visual Basic for Applications) to automate derivative calculations in Excel.</p>
</div>
</div>
</div>
</div>
In summary, finding derivatives in Excel can be straightforward if you follow these steps: prepare your data, calculate changes, derive the derivative, visualize, and validate your results. Practicing these techniques will not only enhance your Excel skills but also deepen your understanding of calculus.
To further enhance your knowledge, explore more tutorials on this blog and see how you can leverage Excel for advanced mathematical applications. 📊
<p class="pro-note">🌟Pro Tip: Always validate your derivative calculations against theoretical values for accuracy!</p>