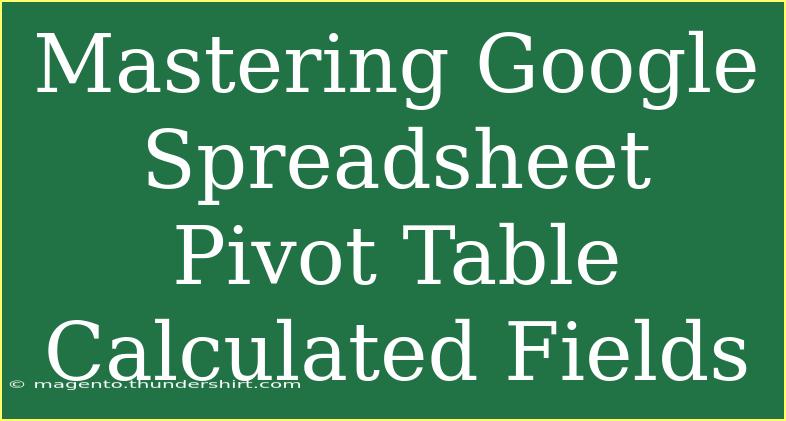When it comes to analyzing data in Google Sheets, few tools are as powerful and versatile as Pivot Tables. They allow you to summarize, analyze, and explore your data in a way that makes complex datasets much easier to digest. One of the most potent features of Pivot Tables is the ability to add calculated fields. This feature can help you perform additional calculations on the data you’ve already aggregated. So, let's dive into mastering Google Spreadsheet Pivot Table calculated fields! 🧠✨
Understanding Pivot Tables
Before we get into calculated fields, let’s quickly recap what Pivot Tables do. A Pivot Table lets you transform rows into columns, making it easy to organize your data for analysis. For instance, you can quickly find out sales totals by product, region, or any other field you choose.
How to Create a Pivot Table
Creating a Pivot Table in Google Sheets is straightforward:
- Select Your Data Range: Highlight the cells containing the data you want to analyze.
- Insert the Pivot Table:
- Click on
Data in the top menu.
- Select
Pivot table.
- Choose whether to create it in a new sheet or the existing one.
- Set Up Rows and Columns: Decide which data points to display in your Pivot Table.
- Add Values: This is where you can sum, average, or count the data in your selected fields.
Why Use Calculated Fields?
Calculated fields allow you to add custom calculations to your Pivot Table that are not directly present in your dataset. For example, if you have a sales table with Price and Quantity, you can create a calculated field to determine Total Sales as Price * Quantity. This allows for deeper insights into your data without needing to modify the original dataset.
Adding a Calculated Field
Let’s break down how you can add a calculated field in your Pivot Table:
- Open Your Pivot Table Editor: Click on your Pivot Table, and the Pivot Table Editor will pop up on the right side.
- Select Values: In the Pivot Table Editor, look for the "Values" section. Here’s where your existing calculations are displayed.
- Add Calculated Field:
- Click on the "Add" button under "Values."
- Select "Calculated Field."
- Define Your Formula: In the formula editor that appears, you can use existing field names in your calculation. For example, if you have fields named
Sales and Returns, you can create a new field called Net Sales using the formula Sales - Returns.
- Name Your Field: Give your calculated field a meaningful name so it’s easy to identify later.
- Analyze Your Data: Once the calculated field is added, you’ll see your new data point reflected in the Pivot Table.
Here’s an example of how a simple calculation might look:
| Field |
Formula |
| Net Sales |
=Sales - Returns |
| Average Price |
=Total Sales / Total Units |
<p class="pro-note">🚀 Pro Tip: Always double-check the field names in your formula to avoid any errors!</p>
Common Mistakes to Avoid
While using calculated fields, several common mistakes can trip you up:
- Incorrect Field Names: Always ensure that the field names in your formula match exactly those in your dataset, including case sensitivity.
- Data Types: Be careful about mixing data types; for instance, trying to add text fields will lead to errors.
- Too Many Calculations: While it might be tempting to create multiple calculated fields, this can clutter your Pivot Table and make it less readable. Keep it simple!
Troubleshooting Issues
If you encounter issues while working with Pivot Table calculated fields, here are some troubleshooting steps to consider:
- Formula Errors: If you see an error message, check the formula syntax. Ensure all the field names are accurate.
- Empty Results: If your calculated field shows blank, check whether the fields used in your formula contain any data. If the referenced fields are empty, so will be your calculated field.
- Unexpected Values: Double-check if you're applying filters that might affect the results in your Pivot Table. Ensure that your underlying data is accurate and reflects what you intend to analyze.
Practical Examples
Here are a couple of practical scenarios where calculated fields prove to be beneficial:
-
Sales Analysis: Suppose you run an online store, and you want to analyze how much profit you're making. You can have fields for Total Sales and Total Cost. A calculated field can be added as Profit where the formula is Total Sales - Total Cost. This gives a clear view of your profit margins quickly.
-
Employee Performance: If you’re managing a sales team, you can analyze performance by creating a calculated field that measures Commission based on Sales generated, say at 10%. This could be a simple formula like =Sales * 0.1, helping you determine how much commission each employee should receive.
Frequently Asked Questions
<div class="faq-section">
<div class="faq-container">
<h2>Frequently Asked Questions</h2>
<div class="faq-item">
<div class="faq-question">
<h3>How do I delete a calculated field in my Pivot Table?</h3>
<span class="faq-toggle">+</span>
</div>
<div class="faq-answer">
<p>To delete a calculated field, go to the Pivot Table Editor, find the calculated field under the "Values" section, and click the "X" next to its name.</p>
</div>
</div>
<div class="faq-item">
<div class="faq-question">
<h3>Can I use multiple calculated fields in a single Pivot Table?</h3>
<span class="faq-toggle">+</span>
</div>
<div class="faq-answer">
<p>Yes, you can add multiple calculated fields to a single Pivot Table to analyze various metrics simultaneously.</p>
</div>
</div>
<div class="faq-item">
<div class="faq-question">
<h3>What if my calculated field shows zero?</h3>
<span class="faq-toggle">+</span>
</div>
<div class="faq-answer">
<p>Check the data in the fields used in your formula. If they contain zero or are empty, your calculated field will also show zero.</p>
</div>
</div>
</div>
</div>
Recapping what we've discussed, Pivot Table calculated fields in Google Sheets are an excellent way to derive insights from your data without modifying your original dataset. It allows for real-time calculations that enhance your reporting and analysis capabilities. Be sure to practice using these tools and explore additional tutorials available to further sharpen your skills!
<p class="pro-note">📈 Pro Tip: Keep experimenting with different formulas to get the most out of your Pivot Tables!</p>