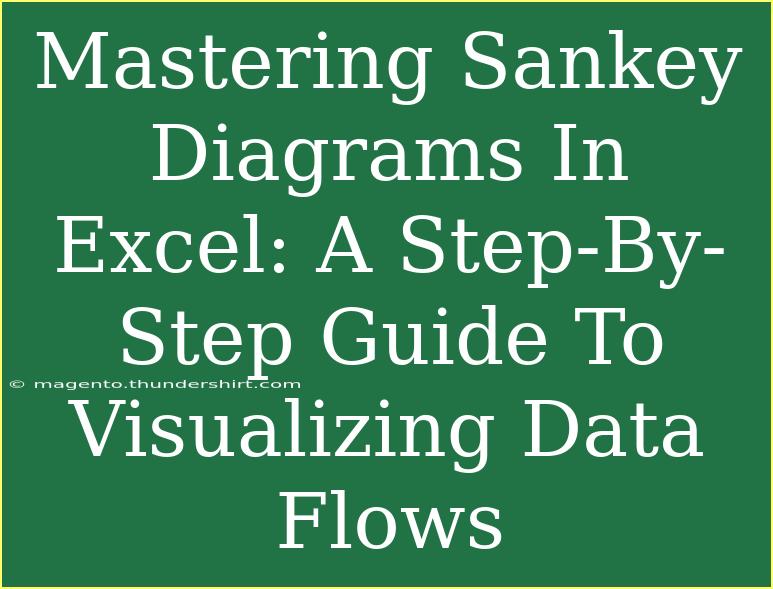Sankey diagrams are a fantastic way to visualize data flows, particularly when you're looking to represent complex relationships and show how quantities move between different categories. If you’ve ever found yourself drowning in numbers and wish you could easily interpret them, then mastering Sankey diagrams in Excel is just the ticket! 🎉
In this guide, we'll dive deep into how you can create your very own Sankey diagrams, share helpful tips and tricks along the way, and even address common pitfalls you might encounter. By the end of this tutorial, you’ll be equipped with the skills to represent your data visually and impactfully. Let’s jump right in!
What is a Sankey Diagram?
A Sankey diagram is a flow diagram in which the width of arrows is proportional to the flow rate of a particular quantity. They are particularly useful for visualizing energy, material, or cost transfers between different processes.
Here’s a basic example of how a Sankey diagram could look:
!
Getting Started with Excel
Before we begin creating our Sankey diagram, make sure you have the following:
- Microsoft Excel: Make sure you’re using a version that supports advanced charting features.
- Data Ready: You should have a clear dataset that you want to visualize. For instance, let’s say you want to show how sales revenues are distributed across different product lines.
Step 1: Prepare Your Data
To create a Sankey diagram, your data needs to be in a specific format. Here's a simple layout you can use:
| Source |
Target |
Value |
| Product A |
Category 1 |
300 |
| Product A |
Category 2 |
100 |
| Product B |
Category 1 |
200 |
| Product B |
Category 3 |
150 |
Organizing your data like this will make it easier to create a flowing diagram later on.
Step 2: Insert a New Chart
- Open Excel and load your dataset.
- Select the range of your data.
- Navigate to the Insert tab and select the Insert Waterfall, Funnel, Stock, Surface, or Radar Chart dropdown.
- Unfortunately, Excel doesn’t directly support Sankey diagrams, so you’ll need to use a workaround. We’ll install an add-in for this purpose.
Step 3: Install a Sankey Diagram Add-in
- Go to the Insert tab again.
- Click on Get Add-ins or Office Add-ins.
- In the search box, type “Sankey” and choose a suitable add-in (like “Sankey Chart Generator”).
- Install the add-in and follow any prompts.
Step 4: Create Your Sankey Diagram
- Once the add-in is installed, open it from the ribbon.
- Input your data directly or select the data range that corresponds to your table.
- Customize the appearance of your Sankey diagram according to your preferences. You can adjust colors, arrow sizes, and other visual settings.
Step 5: Fine-Tune Your Diagram
After creating the diagram, it’s crucial to make sure it’s clear and appealing:
- Use contrasting colors to differentiate between categories.
- Add labels to clarify what each section represents.
- Ensure the flow arrows are easy to interpret.
Common Mistakes to Avoid
- Incorrect Data Formatting: Ensure your data table matches the expected input format for the add-in.
- Overcomplicating the Diagram: Too many categories or data points can make your diagram cluttered. Keep it simple!
- Neglecting Labels: Always label your arrows and categories; this enhances clarity and understanding.
<p class="pro-note">📝Pro Tip: When using colors, consider color-blind friendly palettes for better accessibility.</p>
Troubleshooting Issues
Even with the best intentions, you may run into some hiccups while creating your Sankey diagrams. Here’s how to troubleshoot common issues:
- Diagram Not Displaying: Double-check that you've installed the add-in correctly and that your data is formatted properly.
- Data Not Flowing Correctly: Verify that the source-target pairings in your data table are correct and complete.
- Visuals Look Off: Make sure your data values accurately represent the quantities you intend to flow; revisit the widths of your arrows if they seem disproportionate.
<div class="faq-section">
<div class="faq-container">
<h2>Frequently Asked Questions</h2>
<div class="faq-item">
<div class="faq-question">
<h3>Can I create Sankey diagrams in Excel without add-ins?</h3>
<span class="faq-toggle">+</span>
</div>
<div class="faq-answer">
<p>Yes, you can create basic flow diagrams with other types of charts in Excel, but they won't have the same clarity and ease as a dedicated Sankey diagram.</p>
</div>
</div>
<div class="faq-item">
<div class="faq-question">
<h3>What types of data are best suited for Sankey diagrams?</h3>
<span class="faq-toggle">+</span>
</div>
<div class="faq-answer">
<p>Sankey diagrams are excellent for data representing flow, such as financial transactions, energy flows, or product movement across categories.</p>
</div>
</div>
<div class="faq-item">
<div class="faq-question">
<h3>Can I edit a Sankey diagram after creating it?</h3>
<span class="faq-toggle">+</span>
</div>
<div class="faq-answer">
<p>Yes, you can edit the data in your spreadsheet and refresh the Sankey diagram to reflect changes. Just ensure that the flow pairs remain consistent.</p>
</div>
</div>
<div class="faq-item">
<div class="faq-question">
<h3>Are there free alternatives to Excel for creating Sankey diagrams?</h3>
<span class="faq-toggle">+</span>
</div>
<div class="faq-answer">
<p>Yes, there are various online tools available for creating Sankey diagrams for free, such as Google Charts and D3.js. However, they may have a steeper learning curve.</p>
</div>
</div>
</div>
</div>
As we wrap up, it's time to reflect on what we’ve covered. We explored the basics of Sankey diagrams, learned how to create them in Excel, and understood the common pitfalls to avoid. With these skills in your arsenal, you’re well-equipped to visualize your data in meaningful ways.
We encourage you to practice creating different types of Sankey diagrams using various datasets to explore their versatility. For even more tips and tutorials, don't hesitate to browse through our blog for further learning opportunities.
<p class="pro-note">🌟Pro Tip: Experiment with different data sets to discover the full potential of Sankey diagrams!</p>