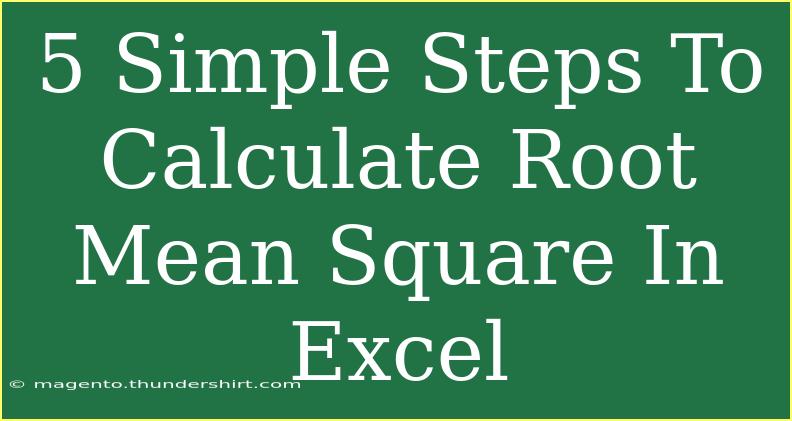Calculating the Root Mean Square (RMS) in Excel can be a valuable skill, whether you are handling data analysis, statistics, or simply performing some engineering calculations. The RMS provides a way to quantify the magnitude of a set of numbers and is especially useful in applications that involve alternating current or other waveforms. In this guide, we'll walk through five simple steps to calculate the RMS in Excel, along with some helpful tips and common pitfalls to avoid.
Understanding Root Mean Square (RMS)
The RMS value is a statistical measure of the magnitude of a varying quantity. It is especially useful when comparing values that fluctuate. The formula for RMS is:
[ RMS = \sqrt{\frac{1}{n} \sum_{i=1}^{n} x_i^2} ]
Where:
- ( n ) is the number of values
- ( x_i ) represents each individual value in the dataset
Step-by-Step Guide to Calculate RMS in Excel
Let's dive into the steps required to compute the RMS in Excel.
Step 1: Prepare Your Data
Start by organizing the data you want to analyze. Place your data in a single column, making sure there are no empty cells or non-numeric values. Here’s an example data set placed in column A:
Step 2: Square Your Data
To find the RMS, you first need to square each value in your dataset. You can do this in Excel by following these steps:
- In column B (next to your data), enter the formula to square the values. For example, in cell B1, enter
=A1^2.
- Drag the fill handle (the small square at the bottom-right corner of the selected cell) down to fill the formula for all values.
After applying this, your spreadsheet should look like this:
| A |
B |
| 3 |
9 |
| 4 |
16 |
| 8 |
64 |
| 6 |
36 |
| 2 |
4 |
Step 3: Calculate the Average of Squared Values
Next, you’ll need to compute the average of the squared values in column B. You can do this by:
- Selecting an empty cell where you want the result (e.g., C1).
- Entering the formula
=AVERAGE(B1:B5), where B1:B5 represents the range of your squared values.
Your calculation for the average should yield:
Step 4: Take the Square Root
Now that you have the average of the squared values, the next step is to take the square root of that average. In the next empty cell (for example, D1), enter:
=SQRT(C1)
This will give you the RMS value. Your spreadsheet will display:
Step 5: Review and Interpret Your Results
Finally, review your calculated RMS value. This value represents the average magnitude of your dataset and is particularly insightful in contexts where the data varies significantly.
Helpful Tips and Advanced Techniques
- Use Array Formulas: For advanced users, consider using array formulas to simplify calculations. For instance, you can calculate RMS in one step without creating additional columns by entering:
=SQRT(AVERAGE(A1:A5^2))
After typing the formula, press Ctrl + Shift + Enter to make it an array formula.
-
Visualize Your Data: Creating charts can help understand the distribution of your data. You might find histograms or line charts particularly useful.
-
Use Conditional Formatting: Apply conditional formatting to highlight important values in your dataset, which can aid in identifying trends or outliers.
Common Mistakes to Avoid
- Including Non-Numeric Values: Ensure that your dataset contains only numbers. Non-numeric values can lead to errors in calculations.
- Overlooking Empty Cells: Make sure your data range does not contain empty cells, as this will affect the average calculation.
- Ignoring Cell Formatting: Sometimes cells are formatted as text. Ensure that your cells are formatted as numbers for accurate calculations.
- Forgetting to Adjust Ranges: If your data range changes, remember to update any formula ranges accordingly.
Troubleshooting Common Issues
- #DIV/0! Error: This may occur if your dataset is empty or all values are zeros. Check your data to ensure it's complete.
- #VALUE! Error: This error suggests that your formula includes non-numeric values or incompatible data types. Review your dataset carefully.
<div class="faq-section">
<div class="faq-container">
<h2>Frequently Asked Questions</h2>
<div class="faq-item">
<div class="faq-question">
<h3>What is the Root Mean Square used for?</h3>
<span class="faq-toggle">+</span>
</div>
<div class="faq-answer">
<p>The RMS is often used in fields such as engineering and physics to measure the effective value of varying signals, such as current and voltage.</p>
</div>
</div>
<div class="faq-item">
<div class="faq-question">
<h3>Can I calculate RMS for negative numbers?</h3>
<span class="faq-toggle">+</span>
</div>
<div class="faq-answer">
<p>Yes, the RMS can be calculated for negative numbers as it squares them, resulting in positive values.</p>
</div>
</div>
<div class="faq-item">
<div class="faq-question">
<h3>How is RMS different from average?</h3>
<span class="faq-toggle">+</span>
</div>
<div class="faq-answer">
<p>RMS provides a measure of the magnitude of a set of values that may vary, while average simply gives a central point of a dataset.</p>
</div>
</div>
<div class="faq-item">
<div class="faq-question">
<h3>Can RMS be used with a large dataset?</h3>
<span class="faq-toggle">+</span>
</div>
<div class="faq-answer">
<p>Absolutely! The process can be applied to datasets of any size, just adjust the range in the formulas accordingly.</p>
</div>
</div>
<div class="faq-item">
<div class="faq-question">
<h3>What if I need to compute RMS for multiple columns?</h3>
<span class="faq-toggle">+</span>
</div>
<div class="faq-answer">
<p>You can repeat the same RMS calculation process for each column or create a consolidated formula that accounts for multiple ranges.</p>
</div>
</div>
</div>
</div>
In summary, calculating the Root Mean Square in Excel can enhance your data analysis skills significantly. By following the simple steps outlined here, you can effectively compute RMS values, avoiding common mistakes along the way. Don’t forget to explore related tutorials to expand your Excel knowledge further!
<p class="pro-note">🌟Pro Tip: Remember to practice using these formulas with different datasets to build your confidence and skills!</p>