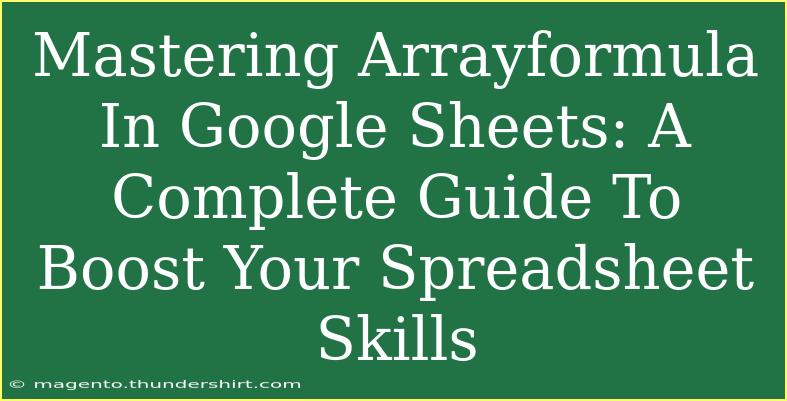If you've ever found yourself knee-deep in a spreadsheet, wishing for an easier way to perform complex calculations or automate repetitive tasks, then you’re in the right place! 🌟 Today, we’ll unravel the magic of the ARRAYFORMULA function in Google Sheets. This powerful tool can help you process ranges of data effortlessly, transforming the way you work with spreadsheets. Whether you’re a beginner looking to simplify your tasks or an advanced user aiming to polish your skills, this guide is tailored just for you.
What is ARRAYFORMULA?
The ARRAYFORMULA function allows users to apply a formula to an entire range of cells instead of requiring you to enter the formula individually for each cell. This not only saves time but also makes your spreadsheets cleaner and easier to manage.
Why Use ARRAYFORMULA?
- Efficiency: Instead of dragging formulas down across cells, ARRAYFORMULA allows you to compute values for an entire column with just one formula.
- Dynamic Updates: Changes in the source data automatically reflect in the calculations.
- Cleaner Sheets: Reduces clutter by minimizing the number of formulas in your spreadsheet.
How to Use ARRAYFORMULA
Basic Syntax
The basic syntax of the ARRAYFORMULA function looks like this:
ARRAYFORMULA(array_formula)
Example of Using ARRAYFORMULA
Let’s walk through an example. Suppose you have a list of sales amounts in column A and you want to apply a 10% increase across all these amounts.
- Input Data: Assume your sales amounts are in cells A2 to A10.
- Formula: You would write the following formula in cell B2:
=ARRAYFORMULA(A2:A10 * 1.10)
- Result: This will calculate a 10% increase for each value in column A, filling down to the corresponding cells in column B.
Applying ARRAYFORMULA to Text Functions
You can also use ARRAYFORMULA with text functions like CONCATENATE.
For example, if you have first names in column C and last names in column D, you can combine them in column E:
=ARRAYFORMULA(C2:C10 & " " & D2:D10)
This will output the full names from the first and last names, filling all relevant cells.
Using ARRAYFORMULA with Logical Functions
You can enhance your sheets further by using logical functions with ARRAYFORMULA. For instance, if you want to create a column that indicates whether sales exceeded $1000:
=ARRAYFORMULA(IF(A2:A10 > 1000, "Yes", "No"))
This formula will check each sale in column A and return "Yes" if the sale is greater than $1000, or "No" otherwise.
Common Mistakes to Avoid
While ARRAYFORMULA can be incredibly useful, it’s essential to keep a few common pitfalls in mind:
- Misunderstanding Range Limits: Remember, the range you provide in ARRAYFORMULA should align correctly with your data. If you refer to an array that extends beyond your data, you may get unexpected results or errors.
- Incompatible Functions: Not all functions work with ARRAYFORMULA. Functions like SUM or AVERAGE do not operate properly within an ARRAYFORMULA context. Stick to those designed for array handling.
- Lack of Data Updates: Ensure your data range is adequately set to accommodate future entries. An improperly set range can lead to missed calculations if new data is added.
Troubleshooting ARRAYFORMULA Issues
If you run into problems while using ARRAYFORMULA, here are a few troubleshooting tips:
- Error Checking: Use Google Sheets' error checking tool. Hover over any error to see what’s going wrong.
- Break Down Complex Formulas: If you encounter issues, simplify your formula into smaller parts to identify the problem.
- Check for Circular References: Make sure your formulas don’t reference themselves either directly or indirectly, as this will create errors.
Practical Scenarios for Using ARRAYFORMULA
1. Automating Monthly Reports
Instead of manually updating reports each month, you can use ARRAYFORMULA to automatically calculate totals or averages based on data for the entire month.
2. Managing Inventory
Use ARRAYFORMULA to track inventory levels by calculating remaining stock based on sales data. By referencing your sales directly, your inventory levels will update in real-time.
3. Analyzing Survey Results
With survey results spread across multiple columns, you can use ARRAYFORMULA to analyze trends, compute averages, or categorize responses quickly.
<table>
<tr>
<th>Scenario</th>
<th>Formula Example</th>
<th>Description</th>
</tr>
<tr>
<td>Monthly Sales Report</td>
<td>=ARRAYFORMULA(SUM(A2:A10))</td>
<td>Auto-sums the entire range of sales data.</td>
</tr>
<tr>
<td>Inventory Tracking</td>
<td>=ARRAYFORMULA(B2:B10 - C2:C10)</td>
<td>Calculates remaining stock by subtracting sales from inventory.</td>
</tr>
<tr>
<td>Survey Analysis</td>
<td>=ARRAYFORMULA(AVERAGE(D2:D20))</td>
<td>Finds the average rating from survey responses.</td>
</tr>
</table>
Frequently Asked Questions
<div class="faq-section">
<div class="faq-container">
<h2>Frequently Asked Questions</h2>
<div class="faq-item">
<div class="faq-question">
<h3>Can I use ARRAYFORMULA for conditional formatting?</h3>
<span class="faq-toggle">+</span>
</div>
<div class="faq-answer">
<p>No, ARRAYFORMULA itself cannot be used for conditional formatting. You can, however, use it to generate values in the cells, which can then be formatted conditionally.</p>
</div>
</div>
<div class="faq-item">
<div class="faq-question">
<h3>How do I handle errors in ARRAYFORMULA?</h3>
<span class="faq-toggle">+</span>
</div>
<div class="faq-answer">
<p>Use the IFERROR function within your ARRAYFORMULA to manage errors gracefully, allowing you to display a user-friendly message when errors occur.</p>
</div>
</div>
<div class="faq-item">
<div class="faq-question">
<h3>Is ARRAYFORMULA available in all spreadsheet applications?</h3>
<span class="faq-toggle">+</span>
</div>
<div class="faq-answer">
<p>ARRAYFORMULA is specific to Google Sheets. Other spreadsheet applications may have similar functions but may not operate in the same way.</p>
</div>
</div>
<div class="faq-item">
<div class="faq-question">
<h3>What happens if I delete the row with ARRAYFORMULA?</h3>
<span class="faq-toggle">+</span>
</div>
<div class="faq-answer">
<p>If you delete a row, the ARRAYFORMULA will automatically adjust, but be cautious as this could lead to unintended results in your data analysis.</p>
</div>
</div>
<div class="faq-item">
<div class="faq-question">
<h3>Can I combine ARRAYFORMULA with other functions?</h3>
<span class="faq-toggle">+</span>
</div>
<div class="faq-answer">
<p>Yes! You can combine ARRAYFORMULA with various other functions to extend its functionality, such as IF, VLOOKUP, and more.</p>
</div>
</div>
</div>
</div>
By mastering the ARRAYFORMULA function, you’re on your way to becoming a Google Sheets wizard! This feature not only enhances your efficiency but also opens the door to automating complex calculations that can elevate your data analysis skills. Remember to practice these techniques regularly, explore additional tutorials, and soon you'll feel right at home in the world of spreadsheets.
<p class="pro-note">✨Pro Tip: Always test your ARRAYFORMULA on a small data set first to avoid extensive errors in larger data sets!</p>