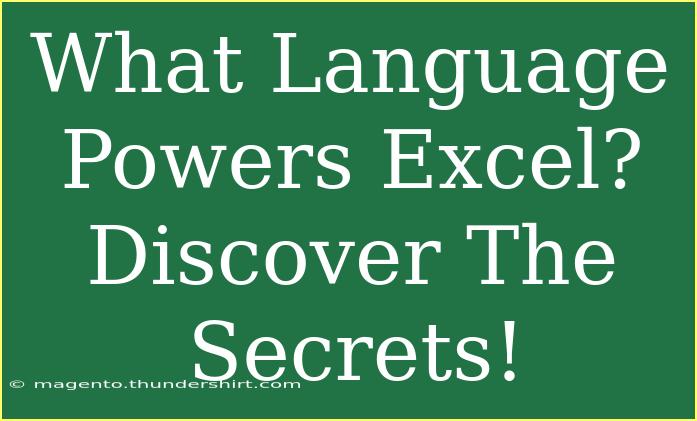Microsoft Excel is not just a simple spreadsheet tool; it’s a powerhouse of data analysis, visualization, and automation. Behind its user-friendly interface lies a complex world of programming languages that enables users to perform sophisticated tasks efficiently. Whether you're a beginner looking to learn the basics or an advanced user aiming to enhance your skills, understanding the languages that power Excel can unlock a treasure trove of possibilities.
The Backbone of Excel: Visual Basic for Applications (VBA)
At the heart of Excel automation is Visual Basic for Applications (VBA). This programming language allows users to create macros, automate repetitive tasks, and build custom Excel applications. Here’s why VBA is considered the lifeblood of Excel:
- Automation: You can automate tedious tasks with simple code, saving you hours of work. For instance, if you often sort data, you can write a macro that sorts it with a single click! 🖱️
- Custom Functions: VBA lets you create user-defined functions (UDFs) to perform specific calculations that built-in functions may not cover.
- User Forms: Create interactive forms that allow users to input data easily.
Quick VBA Example
Here’s a basic example of a VBA macro that adds two numbers:
Sub AddNumbers()
Dim num1 As Integer
Dim num2 As Integer
Dim result As Integer
num1 = InputBox("Enter the first number")
num2 = InputBox("Enter the second number")
result = num1 + num2
MsgBox "The result is " & result
End Sub
How to Use VBA in Excel:
- Press
ALT + F11 to open the Visual Basic for Applications editor.
- Insert a new module by right-clicking on any of the items in the Project Explorer.
- Copy and paste the VBA code into the module.
- Run the macro by pressing
F5 or from the Excel interface.
<p class="pro-note">💡 Pro Tip: Make sure to save your Excel file with the ".xlsm" extension to preserve your macros!</p>
Power Query: A Language for Data Manipulation
Another powerhouse behind Excel is Power Query. This feature allows users to import, transform, and cleanse data from a variety of sources without needing to write extensive code. Power Query uses its own formula language called M, designed for data manipulation.
Key Features of Power Query
- Data Importation: Easily pull data from databases, websites, and other sources into Excel.
- Data Transformation: Apply various transformations, such as filtering, merging, and pivoting, to reshape your data.
- Refresh Capabilities: Update your data automatically by refreshing your queries.
A Simple Power Query Example
Imagine you have a table of sales data and want to remove any rows with blank sales values. Here’s how you can do this in Power Query:
- Go to the Data tab and select Get Data.
- Choose your data source.
- Once in the Power Query editor, click on the column you want to filter.
- Apply the filter to remove blank values.
- Click Close & Load to bring the cleaned data into Excel.
<p class="pro-note">🚀 Pro Tip: You can combine data from multiple sources in Power Query, allowing for a comprehensive data analysis experience!</p>
Excel Formulas: The Built-in Language
While VBA and M are essential, the heart of Excel also lies in its extensive library of formulas. Knowing how to use Excel formulas effectively is crucial for every user.
Common Excel Formulas
| Formula |
Description |
SUM(range) |
Adds all the numbers in a range. |
AVERAGE(range) |
Calculates the average of a group of numbers. |
VLOOKUP(value, range, col_index, [range_lookup]) |
Searches for a value in the first column and returns a value in the same row from a specified column. |
IF(logical_test, value_if_true, value_if_false) |
Performs a logical test and returns different values depending on the result. |
Example of a Complex Formula
Using the IF function with VLOOKUP:
=IF(VLOOKUP(A2, B2:C10, 2, FALSE) > 100, "High", "Low")
This formula checks if the value found via VLOOKUP is greater than 100, returning "High" or "Low".
<p class="pro-note">🔍 Pro Tip: Use the formula auditing tools in Excel to trace precedents and dependents for debugging your formulas!</p>
Common Mistakes and How to Avoid Them
Excel is powerful, but it’s also easy to make mistakes. Here are some common pitfalls to avoid:
- Incorrect Data Types: Ensure your data is in the right format (text, number, date). For example, text formatted numbers won't sum correctly.
- Missing Parentheses: Misplacing or omitting parentheses can lead to errors in complex formulas.
- Not Updating Links: If you are using data from external sources, ensure the links are updated; otherwise, your analysis will be inaccurate.
Troubleshooting Tips
- Error Messages: Pay attention to error messages like
#VALUE!, #N/A, and #REF!. These provide clues on what might be wrong.
- Formula Evaluation: Use the Formula Auditing tools to step through your calculations.
- Debugging Macros: If your VBA code isn’t running as expected, use
Debug.Print to log outputs to the Immediate Window for tracking.
<div class="faq-section">
<div class="faq-container">
<h2>Frequently Asked Questions</h2>
<div class="faq-item">
<div class="faq-question">
<h3>What is VBA used for in Excel?</h3>
<span class="faq-toggle">+</span>
</div>
<div class="faq-answer">
<p>VBA is used for automating tasks, creating user-defined functions, and building custom applications within Excel.</p>
</div>
</div>
<div class="faq-item">
<div class="faq-question">
<h3>How do I access Power Query?</h3>
<span class="faq-toggle">+</span>
</div>
<div class="faq-answer">
<p>You can access Power Query from the Data tab in Excel, under the Get Data options.</p>
</div>
</div>
<div class="faq-item">
<div class="faq-question">
<h3>Can I use Excel formulas for complex calculations?</h3>
<span class="faq-toggle">+</span>
</div>
<div class="faq-answer">
<p>Yes, Excel formulas can handle a wide variety of complex calculations, including conditional logic and array functions.</p>
</div>
</div>
<div class="faq-item">
<div class="faq-question">
<h3>What are some common errors in Excel formulas?</h3>
<span class="faq-toggle">+</span>
</div>
<div class="faq-answer">
<p>Common errors include #VALUE!, #N/A, and #REF!, which indicate issues with data types, lookups, or cell references.</p>
</div>
</div>
</div>
</div>
The world of Excel is vast and filled with opportunities to streamline and enhance your workflow. By harnessing the power of VBA, Power Query, and the extensive array of built-in formulas, you can transform your Excel experience from mundane data entry into a dynamic data analysis and automation hub.
Whether you’re working on budgeting, financial analysis, or data reporting, the skills you develop in using these languages will pay dividends in both time savings and accuracy. So dive into the world of Excel, explore its features, and keep practicing to see just how much more efficient and powerful your work can become.
<p class="pro-note">🚀 Pro Tip: Practice regularly, and explore related tutorials to enhance your understanding and capabilities in Excel!</p>