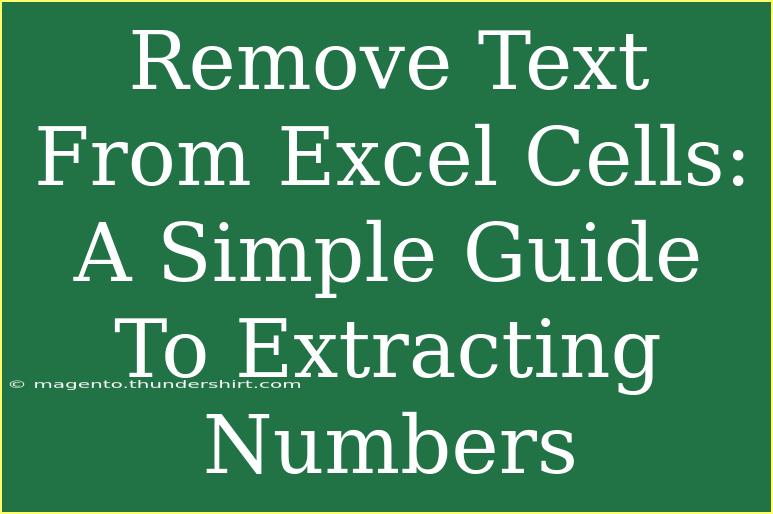When it comes to managing data in Excel, the ability to remove unwanted text and extract numbers can be a game-changer. Whether you're dealing with messy data from imports or need to clean up information for reports, knowing how to effectively remove text from Excel cells can save you time and effort. In this guide, we’ll explore several methods, tips, and tricks that will allow you to extract numbers with ease and efficiency.
Why Remove Text from Excel Cells?
Excel is often the go-to tool for data analysis, but it’s not uncommon to encounter cells filled with a mix of text and numbers. For example, you might find a cell that contains "Order #1234", and you only want the number "1234". The good news is that Excel offers several ways to clean up your data. Extracting numbers is crucial for:
- Data analysis: To perform calculations and data summaries effectively.
- Report generation: Ensuring that reports are accurate and easy to read.
- Database management: Maintaining clean and usable data for future reference.
Now, let’s dive into the various methods of extracting numbers from Excel cells!
Method 1: Using Excel Formulas
Excel provides a range of built-in functions that can help you extract numbers. Here’s a simple method using the SUMPRODUCT, MID, and ROW functions.
Step-by-Step Guide
-
Identify the Cell: Let’s say you want to extract the number from cell A1, which contains "Order #1234".
-
Enter the Formula: In another cell, input the following formula:
=SUMPRODUCT(MID(A1, ROW($1:$100), 1) * (MID(A1, ROW($1:$100), 1) <> ""))
-
Press Enter: This will return the number "1234".
Notes:
<p class="pro-note">This formula works by evaluating each character in the string, multiplying it when it's a number and summing it up. Adjust the range ($1:$100) according to your data length.</p>
Method 2: Using Text-to-Columns Feature
The Text-to-Columns feature is ideal for dividing cell data based on a delimiter or fixed width. Here's how you can use it to extract numbers.
Step-by-Step Guide
-
Select the Cells: Highlight the cells from which you want to extract numbers.
-
Go to the Data Tab: Click on the "Data" tab in the Excel ribbon.
-
Click on Text to Columns: In the Data Tools group, click on "Text to Columns".
-
Choose Delimited or Fixed Width: If your text has consistent delimiters (e.g., commas or spaces), select “Delimited”. If not, use “Fixed Width”.
-
Follow the Wizard Steps: Choose your delimiters and finish the wizard.
Notes:
<p class="pro-note">Use this method if your data is consistently formatted. Otherwise, it may separate numbers in unexpected ways.</p>
Method 3: Using VBA (Visual Basic for Applications)
For those familiar with coding, a VBA macro can automate the extraction process. Here’s how you can set this up.
Step-by-Step Guide
-
Open the VBA Editor: Press ALT + F11 to open the Visual Basic for Applications editor.
-
Insert a Module: Right-click on any of the items in the Project Explorer, go to Insert, then click on Module.
-
Enter the Macro Code: Copy and paste the following code:
Function ExtractNumbers(CellRef As Range) As String
Dim CellContent As String
Dim i As Integer
CellContent = CellRef.Value
ExtractNumbers = ""
For i = 1 To Len(CellContent)
If Mid(CellContent, i, 1) Like "#" Then
ExtractNumbers = ExtractNumbers & Mid(CellContent, i, 1)
End If
Next i
End Function
-
Close the VBA Editor: After saving your work, exit the editor.
-
Use the Function: In your worksheet, use the function like this:
=ExtractNumbers(A1)
Notes:
<p class="pro-note">VBA macros can be very powerful. Make sure to save your workbook as a macro-enabled file (.xlsm).</p>
Method 4: Using Power Query
For those using newer versions of Excel, Power Query is a robust tool for data manipulation. Here’s how to use it to extract numbers.
Step-by-Step Guide
-
Select Your Data Range: Click on your data range.
-
Open Power Query: Go to the "Data" tab and select "Get & Transform Data".
-
Load Data into Power Query: Click “From Table/Range”.
-
Transform the Data: In Power Query, go to the "Transform" tab and click on "Replace Values". Replace text (e.g., letters) with nothing.
-
Close & Load: Once you’re finished cleaning, click “Close & Load” to send the clean data back to Excel.
Notes:
<p class="pro-note">Power Query is highly versatile, allowing for complex transformations. Familiarize yourself with its capabilities for efficient data management.</p>
Common Mistakes to Avoid
- Not Checking Formatting: Ensure that your target cells are formatted correctly (as General or Number).
- Using Inconsistent Delimiters: If you're using the Text-to-Columns feature, ensure your delimiters are consistent to avoid extra errors.
- Ignoring Spaces: Extra spaces can hinder the extraction process. Use the TRIM function if needed.
Troubleshooting Tips
- Results Are Incorrect: Recheck your formulas and ensure you are referencing the correct cells.
- Data Doesn't Update: If using formulas, ensure that automatic calculations are enabled in Excel.
- Unexpected Results in Power Query: Go through your transformation steps to ensure no unwanted changes were made.
<div class="faq-section">
<div class="faq-container">
<h2>Frequently Asked Questions</h2>
<div class="faq-item">
<div class="faq-question">
<h3>Can I remove all text in Excel cells at once?</h3>
<span class="faq-toggle">+</span>
</div>
<div class="faq-answer">
<p>Yes, you can use Find and Replace to remove specific text or the Text-to-Columns feature for bulk cleaning.</p>
</div>
</div>
<div class="faq-item">
<div class="faq-question">
<h3>How can I extract numbers from multiple cells?</h3>
<span class="faq-toggle">+</span>
</div>
<div class="faq-answer">
<p>You can apply the formula across a range or use Power Query to process multiple cells at once.</p>
</div>
</div>
<div class="faq-item">
<div class="faq-question">
<h3>What if the number formats are different?</h3>
<span class="faq-toggle">+</span>
</div>
<div class="faq-answer">
<p>Check the original formatting and apply any necessary changes using text functions like VALUE to convert them.</p>
</div>
</div>
</div>
</div>
To sum it all up, removing text from Excel cells and extracting numbers doesn’t have to be a daunting task. With the right methods at your disposal, such as formulas, Text-to-Columns, VBA, and Power Query, you can manage your data effectively and efficiently. Remember to check for consistent formats and common errors to ensure a smooth process. Practice these techniques regularly, and don’t hesitate to explore more advanced tutorials to enhance your Excel skills further.
<p class="pro-note">🔍Pro Tip: Master these methods, and soon, extracting numbers from Excel will be second nature!</p>