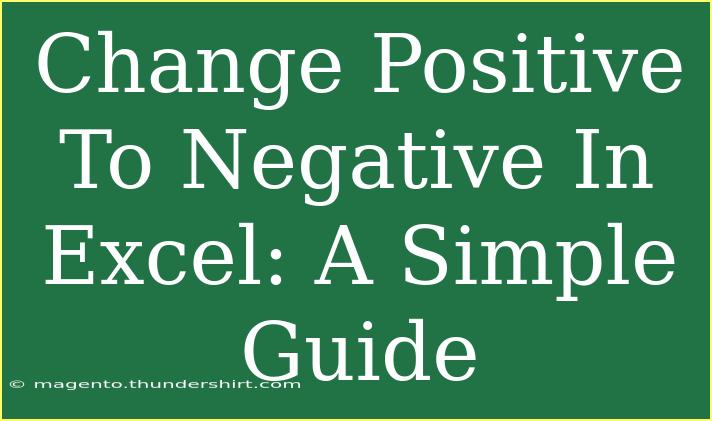Changing numbers from positive to negative in Excel can seem like a small task, but it can be essential for financial modeling, accounting, and various data analysis tasks. Whether you are looking to apply this change to a single cell, a range of cells, or an entire dataset, this simple guide will help you navigate through different methods effectively. So let's dive in and explore these techniques!
Understanding the Need to Change Positive Numbers to Negative
It's common in data analysis to represent losses as negative numbers. When performing calculations or visualizing data in charts, using negative values can provide clarity. Here are some scenarios where this might be useful:
- Financial Reports: Showing expenses as negative values.
- Data Comparisons: When comparing profits and losses.
- Statistical Analysis: Making sense of deviations from a norm.
Quick and Easy Methods to Change Positive to Negative
1. Using the Formula Method
One straightforward way to change a positive number to a negative one is by using a simple formula. Here's how:
- Select a cell next to your target number (let's say it's in cell A1).
- Enter the formula:
=A1 * -1
- Press Enter. This will give you the negative equivalent of the positive number.
- Drag the fill handle down to apply the formula to other cells if necessary.
2. Utilizing Paste Special
The Paste Special feature is another efficient way to convert multiple positive numbers to negative ones at once. Follow these steps:
- Input -1 in any empty cell and copy it (Ctrl + C).
- Select the range of positive numbers you want to change (e.g., cells A1 to A10).
- Right-click on the selected range and choose Paste Special.
- In the dialog box, select "Multiply" and click OK.
This will instantly change all selected positive values to their negative counterparts.
3. Using the Excel Flash Fill Feature
If you're working with a simple dataset, the Flash Fill feature can automatically fill your data based on the pattern you provide. Here’s how to do it:
- Type a negative version of your first positive number next to it (e.g., if A1 has 10, enter -10 in B1).
- Start typing the next negative number in B2; Excel might suggest the rest of the negative numbers.
- Press Enter when the suggestion appears, and Flash Fill will populate the rest of the column.
4. Keyboard Shortcuts for Quick Conversion
If you prefer keyboard shortcuts, here's a quick trick:
- Select the range of cells containing positive numbers.
- Press Ctrl + 1 to open the Format Cells dialog.
- Go to the Number tab and select Custom.
- In the Type field, input the following:
0;[Red]-0
- Click OK. This will show positive numbers as is, but negative numbers will appear in red.
Common Mistakes to Avoid
While changing positive to negative values might seem straightforward, here are a few mistakes to be cautious of:
- Forgetting to copy and paste values: When using formulas, remember that the original value might still be in the cell unless you paste as values afterward.
- Mistaking negative formats for actual values: When using custom formats, the underlying data remains unchanged.
- Not checking for other dependent calculations: Ensure no other formulas rely on the original positive numbers if you use these techniques.
Troubleshooting Issues
If you run into problems while changing positive numbers to negative, here are some quick solutions:
- Data Not Updating: Ensure your formulas are correctly referenced to the intended cells.
- Errors in Calculations: Double-check your formula for errors, especially with ranges.
- Paste Special Not Working: Make sure to select "Multiply" in the Paste Special dialog box.
Practical Example
Let's say you have the following dataset in Excel:
After following the methods above, your data will look like this:
| A |
B |
| 100 |
-100 |
| 250 |
-250 |
| 450 |
-450 |
| 700 |
-700 |
The new column B shows the negative values corresponding to the positive values in column A.
<div class="faq-section">
<div class="faq-container">
<h2>Frequently Asked Questions</h2>
<div class="faq-item">
<div class="faq-question">
<h3>Can I change negative numbers to positive using the same method?</h3>
<span class="faq-toggle">+</span>
</div>
<div class="faq-answer">
<p>Yes! Simply use the same methods but multiply by 1 instead of -1, or use the ABS function to convert any number to positive.</p>
</div>
</div>
<div class="faq-item">
<div class="faq-question">
<h3>Will changing values affect my formulas?</h3>
<span class="faq-toggle">+</span>
</div>
<div class="faq-answer">
<p>Yes, if you change the values that are referenced in formulas, it can affect the results. Always check dependencies before changing values.</p>
</div>
</div>
<div class="faq-item">
<div class="faq-question">
<h3>What if I have a very large dataset?</h3>
<span class="faq-toggle">+</span>
</div>
<div class="faq-answer">
<p>For larger datasets, consider using the Paste Special method or using Excel VBA to automate the process for efficiency.</p>
</div>
</div>
</div>
</div>
Changing positive numbers to negative in Excel can enhance your data representation significantly. By applying these various methods, you can make this process seamless and efficient. Remember to practice these techniques and explore more related tutorials to master Excel.
<p class="pro-note">🌟Pro Tip: Always keep a backup of your data before making bulk changes!</p>