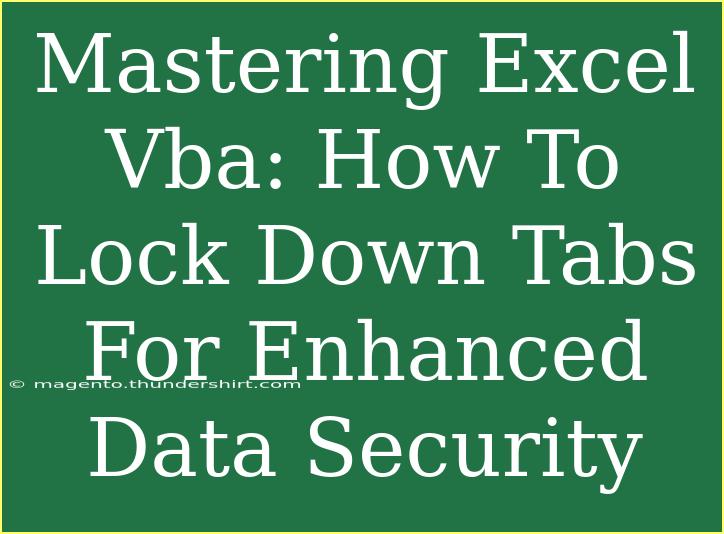In today's data-driven world, securing sensitive information within spreadsheets is a top priority for many professionals. Microsoft Excel's Visual Basic for Applications (VBA) is an incredibly powerful tool that allows you to automate tasks and enhance functionality. One of its standout features is the ability to lock down tabs for enhanced data security. This not only protects sensitive data from unwanted changes but also helps maintain the integrity of the overall workbook. Let's dive into how to effectively master Excel VBA to lock down your tabs and ensure your data remains safe. 🔒
Understanding the Basics of Excel VBA
Before we explore how to lock down tabs, let’s grasp what Excel VBA is. VBA is a programming language built into Excel that enables users to write macros—small programs that automate repetitive tasks. With VBA, you can manipulate almost every aspect of Excel, including worksheets, cells, ranges, and even the Excel interface itself.
Why Lock Down Tabs?
Locking down tabs (or worksheets) serves multiple purposes:
- Prevents Unintentional Edits: It helps in preventing accidental changes by users who may not know the implications.
- Enhances Data Integrity: It ensures that important formulas and calculations remain intact.
- Boosts Data Security: Sensitive data can be kept from prying eyes, ensuring that only authorized users can access or modify it.
Step-by-Step Guide to Locking Down Tabs Using VBA
Let’s walk through the steps to lock down your Excel tabs using VBA.
Step 1: Prepare Your Workbook
- Open your Excel workbook.
- Identify the worksheets you want to lock.
Step 2: Access the VBA Editor
- Press
ALT + F11 to open the Visual Basic for Applications editor.
- In the VBA editor, go to
Insert > Module to create a new module.
Step 3: Write the Code
Here is a simple VBA code snippet that you can use to lock down a specific worksheet:
Sub LockWorksheet()
Dim ws As Worksheet
Set ws = ThisWorkbook.Sheets("Sheet1") ' Change "Sheet1" to your target sheet name
ws.Protect Password:="yourpassword", UserInterfaceOnly:=True
End Sub
Step 4: Run the Code
- With the code in place, you can run the macro by pressing
F5 or choosing Run from the toolbar.
- Your specified worksheet will now be protected from editing without the password.
Table of Options for Worksheet Protection
<table>
<tr>
<th>Feature</th>
<th>Description</th>
</tr>
<tr>
<td>Protect</td>
<td>Prevents users from making changes to the worksheet.</td>
</tr>
<tr>
<td>Unprotect</td>
<td>Removes protection, allowing changes again.</td>
</tr>
<tr>
<td>Password</td>
<td>Sets a password to prevent unauthorized access.</td>
</tr>
<tr>
<td>UserInterfaceOnly</td>
<td>Allows VBA to modify the worksheet while keeping it protected from user edits.</td>
</tr>
</table>
<p class="pro-note">🛠️ Pro Tip: Always remember your password! Losing it can lock you out of your own data.</p>
Advanced Techniques for Enhanced Security
Once you've locked down your tabs, you might want to consider additional techniques for enhanced security.
1. Locking Cells
You can lock specific cells on a worksheet while allowing others to remain editable. This is useful for areas where data entry is needed without affecting crucial formulas.
Sub LockSpecificCells()
Dim ws As Worksheet
Set ws = ThisWorkbook.Sheets("Sheet1") ' Change to your target sheet name
ws.Unprotect Password:="yourpassword"
ws.Range("A1:B10").Locked = True ' Lock cells A1 to B10
ws.Protect Password:="yourpassword"
End Sub
2. Hiding Worksheets
In addition to locking tabs, you can also hide them from users who shouldn't see certain information.
Sub HideWorksheet()
ThisWorkbook.Sheets("Sheet2").Visible = xlSheetVeryHidden ' Use xlSheetHidden to allow unhiding via interface
End Sub
3. Implementing User Access Levels
If your workbook is shared among various users, implementing user access levels can be a game-changer. For example, you can create a login form that allows only authorized users to access specific tabs.
Troubleshooting Common Issues
As you work with VBA to lock down your tabs, you may encounter some common issues. Here’s how to troubleshoot them:
-
Issue: Unable to run the macro.
- Solution: Ensure macros are enabled in Excel's settings.
-
Issue: The password doesn’t seem to work.
- Solution: Double-check your password in the code and remember that it's case-sensitive.
-
Issue: Locked cells are still editable.
- Solution: Make sure you've unlocked the worksheet after setting your desired cell locking.
Frequently Asked Questions
<div class="faq-section">
<div class="faq-container">
<h2>Frequently Asked Questions</h2>
<div class="faq-item">
<div class="faq-question">
<h3>Can I lock multiple sheets at once?</h3>
<span class="faq-toggle">+</span>
</div>
<div class="faq-answer">
<p>Yes, you can loop through all the sheets in a workbook and apply the lock to each one.</p>
</div>
</div>
<div class="faq-item">
<div class="faq-question">
<h3>What happens if I forget the password?</h3>
<span class="faq-toggle">+</span>
</div>
<div class="faq-answer">
<p>Unfortunately, if you forget your password, you may not be able to unlock the sheet without third-party recovery tools.</p>
</div>
</div>
<div class="faq-item">
<div class="faq-question">
<h3>Is it safe to share my workbook with locked tabs?</h3>
<span class="faq-toggle">+</span>
</div>
<div class="faq-answer">
<p>Yes, but always use strong passwords and consider additional protection methods if sensitive data is involved.</p>
</div>
</div>
</div>
</div>
To wrap things up, mastering Excel VBA for locking down tabs is an invaluable skill that can greatly enhance your data security. By implementing the techniques outlined in this guide, you can ensure that your sensitive information is protected against unwanted changes and access. Don’t hesitate to experiment with different VBA scripts and explore related tutorials for an even deeper understanding of what you can achieve with Excel VBA. Happy coding! 🌟
<p class="pro-note">✨ Pro Tip: Regularly back up your workbooks to prevent data loss during unexpected issues.</p>