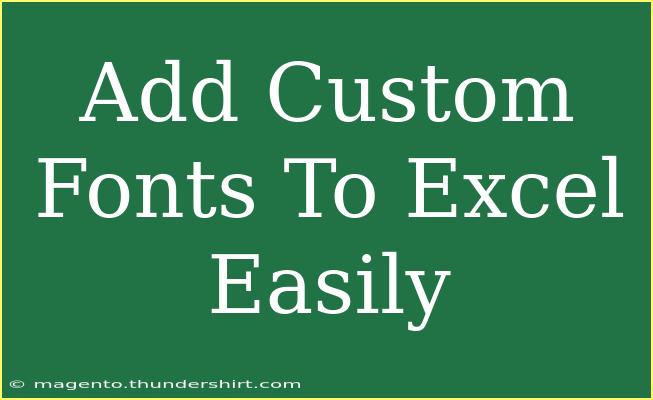Adding custom fonts to Excel can really help personalize your spreadsheets and make your data stand out. Whether you're designing a report, creating an engaging presentation, or just wanting to spice up a boring old spreadsheet, using unique fonts can do wonders. In this guide, we'll walk you through helpful tips, shortcuts, and advanced techniques for using custom fonts in Excel effectively. Plus, we’ll cover common mistakes to avoid and how to troubleshoot issues you might encounter.
Why Use Custom Fonts in Excel? 🎨
Custom fonts allow you to express your style and make your data visually appealing. Here are some reasons to consider using them:
- Branding: Match your company’s branding with specific fonts.
- Readability: Choose fonts that enhance readability for better understanding.
- Creativity: Stand out with creative designs to capture attention.
How to Add Custom Fonts to Excel
The process of adding custom fonts involves downloading your chosen font, installing it on your computer, and then using it in Excel. Here's a detailed step-by-step guide.
Step 1: Downloading Your Font
- Choose a Reliable Font Website: Look for reputable sites like Google Fonts or DaFont.
- Search for Your Font: Find the font you like and click to download it. Make sure it’s in a format compatible with your system (like .ttf or .otf).
- Extract the File: If the font comes zipped, extract it using your file extraction tool.
Step 2: Installing the Font
- Open the Folder: Navigate to the location where you downloaded the font.
- Install the Font:
- Windows: Right-click on the font file and select "Install."
- Mac: Double-click the font file to open it in Font Book, then click "Install Font."
Step 3: Using the Font in Excel
- Open Excel: Launch Microsoft Excel on your device.
- Select the Cells: Highlight the cells where you want to apply your custom font.
- Choose the Font: Click on the dropdown menu in the "Font" section of the Ribbon. Your new font should appear in the list. If it's not visible, restart Excel, and it should show up.
- Apply the Font: Select your font, and watch your spreadsheet transform!
Custom Font Installation Table
<table>
<tr>
<th>Operating System</th>
<th>Installation Steps</th>
</tr>
<tr>
<td>Windows</td>
<td>
<ul>
<li>Right-click the font file.</li>
<li>Select "Install."</li>
</ul>
</td>
</tr>
<tr>
<td>Mac</td>
<td>
<ul>
<li>Double-click the font file.</li>
<li>Click "Install Font."</li>
</ul>
</td>
</tr>
</table>
<p class="pro-note">💡Pro Tip: Restart Excel after installing new fonts to ensure they appear in the list.</p>
Common Mistakes to Avoid
When dealing with custom fonts in Excel, it's easy to make a few common mistakes. Here are some pitfalls to avoid:
- Not Restarting Excel: Always restart Excel after installing new fonts to see them in the font menu.
- Using Unsupported Font Formats: Ensure the font is in .ttf or .otf format; other formats may not work properly.
- Ignoring Font Licensing: Check the licensing to make sure you’re allowed to use the font, especially for commercial purposes.
- Overuse of Fonts: Limit yourself to two or three fonts per document to maintain readability and a professional look.
Troubleshooting Issues
If you encounter any issues while using custom fonts, here are some troubleshooting tips:
- Font Not Showing Up: If the font doesn't appear, double-check that it's installed correctly. Restart your computer if necessary.
- Excel Crashes: If Excel crashes when you select a custom font, try uninstalling and reinstalling the font.
- Incompatibility: Some fonts may not be compatible with certain versions of Excel. Try using different fonts or check for updates to your software.
<div class="faq-section">
<div class="faq-container">
<h2>Frequently Asked Questions</h2>
<div class="faq-item">
<div class="faq-question">
<h3>How do I know if my custom font is installed?</h3>
<span class="faq-toggle">+</span>
</div>
<div class="faq-answer">
<p>You can check if your font is installed by opening Excel, clicking on the font dropdown, and looking for your font in the list.</p>
</div>
</div>
<div class="faq-item">
<div class="faq-question">
<h3>Can I use custom fonts in Excel on different devices?</h3>
<span class="faq-toggle">+</span>
</div>
<div class="faq-answer">
<p>Custom fonts need to be installed on each device you use Excel on. If the font isn't installed, it won't show up.</p>
</div>
</div>
<div class="faq-item">
<div class="faq-question">
<h3>Are there free custom fonts I can use?</h3>
<span class="faq-toggle">+</span>
</div>
<div class="faq-answer">
<p>Yes, many websites like Google Fonts and DaFont offer free fonts that you can download and use in your projects.</p>
</div>
</div>
<div class="faq-item">
<div class="faq-question">
<h3>What should I do if a custom font looks different on another computer?</h3>
<span class="faq-toggle">+</span>
</div>
<div class="faq-answer">
<p>If the custom font looks different, ensure the same font is installed on that computer. If not, the default font will be used instead.</p>
</div>
</div>
</div>
</div>
Excel allows you to express your creativity and make your work visually appealing through the use of custom fonts. Remember, the key steps include downloading, installing, and applying your chosen font. Make sure to avoid common pitfalls, and follow the troubleshooting tips if you run into any issues.
As you practice using custom fonts in Excel, don't hesitate to explore other tutorials related to Excel features. They can help you further enhance your skills and create impressive documents.
<p class="pro-note">✨Pro Tip: Experiment with different font styles to find the perfect match for your project's theme!</p>