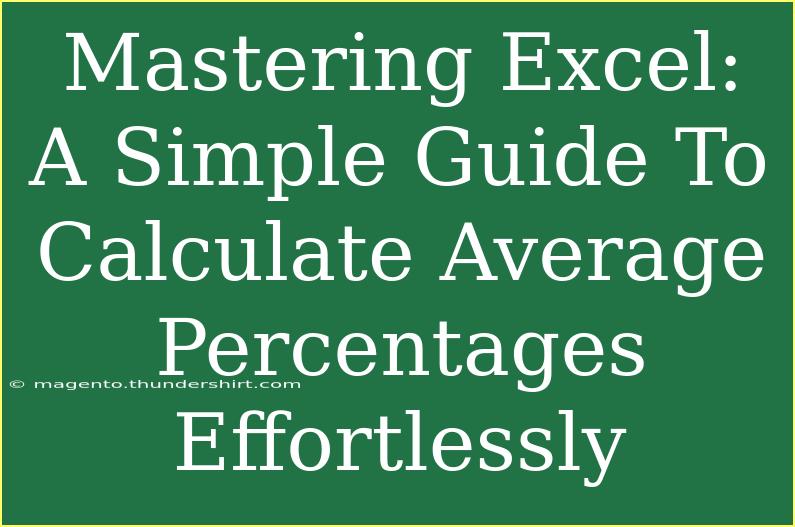Excel has become an indispensable tool in both personal and professional settings, with its powerful features allowing for effective data management and analysis. One of the essential skills you can acquire is calculating average percentages. Whether you're a student analyzing grades, a business professional tracking sales performance, or simply someone managing household budgets, mastering this skill can save you significant time and effort. In this guide, we'll walk through the steps of calculating average percentages in Excel, share some tips and tricks, and address common mistakes and troubleshooting.
Why Calculate Average Percentages?
Calculating average percentages is useful in various scenarios. For instance, if you want to understand how well a set of students performed over several assessments, calculating their average percentage score can give you insights into their overall performance. In business, knowing the average sales percentage over a specific period can help in making informed decisions.
How to Calculate Average Percentages in Excel
Let’s dive into the steps to calculate average percentages in Excel, from the basics to more advanced techniques.
Step 1: Set Up Your Data
Before you can calculate any averages, you need to have your data organized in Excel.
- Open a new Excel spreadsheet.
- In the first column (Column A), list the items you are tracking. For example, if you are tracking students’ grades, you might list the students’ names.
- In the second column (Column B), enter the corresponding percentage values.
Here’s an example table setup:
<table>
<tr>
<th>Student Name</th>
<th>Percentage</th>
</tr>
<tr>
<td>Alice</td>
<td>85%</td>
</tr>
<tr>
<td>Bob</td>
<td>90%</td>
</tr>
<tr>
<td>Charlie</td>
<td>75%</td>
</tr>
<tr>
<td>David</td>
<td>95%</td>
</tr>
</table>
Step 2: Calculate the Average
Once your data is organized, calculating the average is simple:
- Click on the cell where you want the average percentage to appear (for example, Cell B6).
- Enter the formula:
=AVERAGE(B2:B5). This formula tells Excel to calculate the average of the values in cells B2 through B5.
- Press Enter. You will see the average percentage displayed in the selected cell.
Step 3: Formatting the Result
After calculating the average, it’s important to format the result to ensure it displays as a percentage:
- Click on the cell with the average result.
- Go to the 'Home' tab on the Ribbon.
- In the Number group, click on the percentage symbol (%) to format the number as a percentage.
Step 4: Advanced Techniques
If you’re dealing with larger datasets or want more control, consider using the following methods:
Weighted Average
In certain cases, not all data points contribute equally to the average. For instance, if you have different assessment weights, you can calculate a weighted average using the formula =SUMPRODUCT(range1, range2)/SUM(range2) where range1 contains your values, and range2 contains the weights.
Using Functions
Excel has various functions to aid in more complex calculations, such as:
- IF: Use the IF function to exclude certain values from the average. For instance,
=AVERAGEIF(B2:B5, ">80%") calculates the average of only those percentages greater than 80%.
- AVERAGEIFS: This allows you to average based on multiple criteria, providing more nuanced insights.
Common Mistakes to Avoid
When calculating average percentages in Excel, it’s easy to make mistakes. Here are a few to watch out for:
- Incorrect Ranges: Make sure the cell ranges in your formula are accurate. An incorrect range can lead to misleading results.
- Data Formatting: Ensure your data is formatted as percentages, or Excel may treat it as decimals, impacting your average calculations.
- Excluding Zero Values: Depending on your data, you might want to exclude zero or blank values to avoid skewing your average.
Troubleshooting Tips
If you encounter any issues while calculating average percentages in Excel, consider the following:
- Check Cell Formatting: If your average does not appear as expected, verify that the cells in your data range are formatted correctly as percentages.
- Use Formula Auditing: Excel has a feature that allows you to trace errors in formulas. Go to the 'Formulas' tab and click on 'Trace Error' to identify problems.
- Test Your Formula: Before applying the average formula to a large dataset, test it on a smaller range to ensure it returns the expected result.
<div class="faq-section">
<div class="faq-container">
<h2>Frequently Asked Questions</h2>
<div class="faq-item">
<div class="faq-question">
<h3>How do I calculate an average percentage with missing values?</h3>
<span class="faq-toggle">+</span>
</div>
<div class="faq-answer">
<p>You can use the AVERAGE function, which automatically ignores blank cells. If you want to exclude specific values, consider using the AVERAGEIF function.</p>
</div>
</div>
<div class="faq-item">
<div class="faq-question">
<h3>Can I calculate average percentages for non-adjacent cells?</h3>
<span class="faq-toggle">+</span>
</div>
<div class="faq-answer">
<p>Yes! You can calculate the average of non-adjacent cells by using commas in your AVERAGE formula, like so: =AVERAGE(B2, B4, B5).</p>
</div>
</div>
<div class="faq-item">
<div class="faq-question">
<h3>Is there a limit to how many values I can average in Excel?</h3>
<span class="faq-toggle">+</span>
</div>
<div class="faq-answer">
<p>No, Excel can handle a very large number of values in a single AVERAGE formula, but performance may decrease with extremely large datasets.</p>
</div>
</div>
<div class="faq-item">
<div class="faq-question">
<h3>What if my percentage values are formatted as fractions?</h3>
<span class="faq-toggle">+</span>
</div>
<div class="faq-answer">
<p>You will need to convert the fractions to percentages before calculating the average, as Excel will not correctly interpret them otherwise.</p>
</div>
</div>
</div>
</div>
In conclusion, calculating average percentages in Excel is a straightforward but powerful skill that can significantly enhance your data analysis capabilities. By following the steps outlined in this guide, practicing regularly, and avoiding common pitfalls, you'll find yourself mastering this technique in no time. Don't hesitate to explore related tutorials and further your Excel knowledge.
<p class="pro-note">💡Pro Tip: Always double-check your cell references in formulas to ensure accurate calculations!</p>