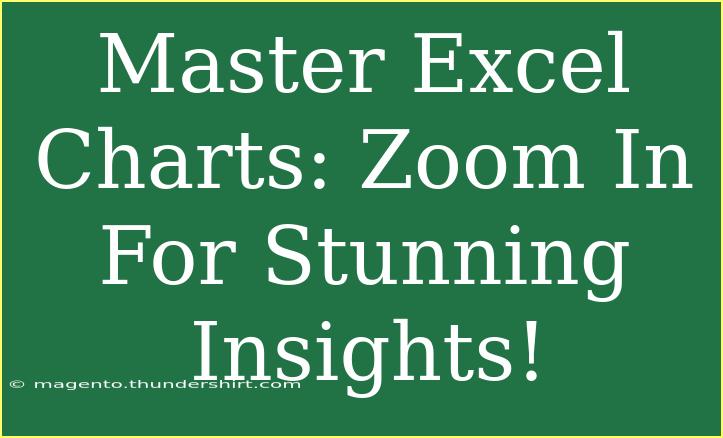Excel charts can transform ordinary data into visually appealing stories that help you uncover insights at a glance! 📊 Whether you're a beginner looking to create your first chart or a seasoned user wanting to enhance your Excel skills, mastering the art of charts can significantly improve how you present and analyze data. In this post, we’ll dive deep into various chart types, advanced techniques, and some tips that will make your data visually captivating. So, grab your data set and let’s get started!
Understanding the Basics of Excel Charts
Before we jump into creating stunning charts, it’s essential to know the fundamental types of charts available in Excel. Each chart serves a specific purpose and can provide unique insights based on the data being presented.
Common Chart Types
| Chart Type |
Best For |
| Column Chart |
Comparing values across categories |
| Line Chart |
Showing trends over time |
| Pie Chart |
Showing proportions of a whole |
| Bar Chart |
Comparing values across categories (horizontally) |
| Scatter Plot |
Showing relationships between two variables |
Choosing the Right Chart
Choosing the right chart type is crucial for effectively communicating your insights. A common mistake is using a pie chart for data that can be better represented with a line chart. Think about the story your data is trying to tell and pick a chart that best conveys that message! 📈
How to Create Your First Excel Chart
Creating a chart in Excel is straightforward. Here’s a step-by-step guide to help you through the process.
- Select Your Data: Highlight the data range you want to include in your chart.
- Insert Chart: Go to the
Insert tab on the Ribbon, and choose the desired chart type.
- Customize Your Chart: Use Chart Tools to modify colors, labels, and design elements to your preference.
- Analyze Insights: Once your chart is ready, take a moment to interpret the data visually.
Customizing Your Charts
Customization is the key to making your charts stand out. Here are some effective customization tips:
- Change Chart Colors: Use a color scheme that aligns with your branding or makes the chart easy to read.
- Add Data Labels: Show exact values on your chart to provide clarity.
- Include a Legend: Ensure your audience understands which color corresponds to which data set.
- Modify Axes: Adjust scales and titles to enhance comprehension.
Advanced Techniques for Stunning Charts
Once you're comfortable with basic charts, consider implementing these advanced techniques:
- Combo Charts: Combine different chart types (e.g., bar and line) for multi-dimensional data representation.
- Conditional Formatting: Apply color coding based on value ranges to highlight significant data points.
- Dynamic Charts: Use named ranges or tables to create charts that automatically update as your data changes.
Common Mistakes to Avoid
- Overloading with Data: Too much information can confuse your audience. Stick to key insights.
- Inappropriate Chart Types: Ensure your selected chart type accurately represents your data.
- Ignoring Axes: Always label your axes and provide units of measurement to avoid misinterpretation.
- Neglecting Aesthetics: Poorly designed charts can distract from the data. Keep it clean and simple!
Troubleshooting Chart Issues
If your chart isn’t displaying as expected, here are some troubleshooting tips:
- Check Data Range: Ensure the correct data is selected.
- Adjust Data Formats: Sometimes data types (e.g., text vs. numbers) can interfere with chart rendering.
- Refresh the Chart: If you update data, refresh the chart to reflect changes.
Practical Scenarios for Excel Charts
Let’s illustrate how these charts can be utilized in real-world scenarios.
Example 1: Sales Performance Over Time
Imagine you're tracking sales performance over the past year. A line chart can effectively display trends, showing peaks during seasonal sales and dips during off-peak times.
Example 2: Market Share Distribution
If you want to analyze market share among competitors, a pie chart can visually represent each company's portion of the market, making it easy to see who dominates the space.
Example 3: Comparing Revenue Across Regions
When comparing revenue across different regions, a bar chart can quickly highlight which area is performing the best, allowing for informed strategic decisions.
Frequently Asked Questions
<div class="faq-section">
<div class="faq-container">
<h2>Frequently Asked Questions</h2>
<div class="faq-item">
<div class="faq-question">
<h3>How do I change the chart type in Excel?</h3>
<span class="faq-toggle">+</span>
</div>
<div class="faq-answer">
<p>Right-click on the chart and select 'Change Chart Type' from the menu. Choose the new chart type and click 'OK.'</p>
</div>
</div>
<div class="faq-item">
<div class="faq-question">
<h3>Can I add a trendline to my chart?</h3>
<span class="faq-toggle">+</span>
</div>
<div class="faq-answer">
<p>Yes! Click on the chart, go to the 'Chart Design' tab, select 'Add Chart Element,' and then choose 'Trendline.'</p>
</div>
</div>
<div class="faq-item">
<div class="faq-question">
<h3>What’s the difference between a bar chart and a column chart?</h3>
<span class="faq-toggle">+</span>
</div>
<div class="faq-answer">
<p>A column chart displays data vertically, while a bar chart displays it horizontally. Use them based on space and readability preferences.</p>
</div>
</div>
</div>
</div>
Recap: Creating and customizing Excel charts is a game changer in data analysis! Emphasizing simplicity and clarity can lead to remarkable insights. Dive into your data and explore different chart types, take note of the common pitfalls to avoid, and don’t hesitate to experiment with advanced techniques. Each chart you create is an opportunity to tell your data's story vividly.
<p class="pro-note">📈Pro Tip: Always preview your charts before finalizing to ensure they accurately reflect your data's insights!</p>