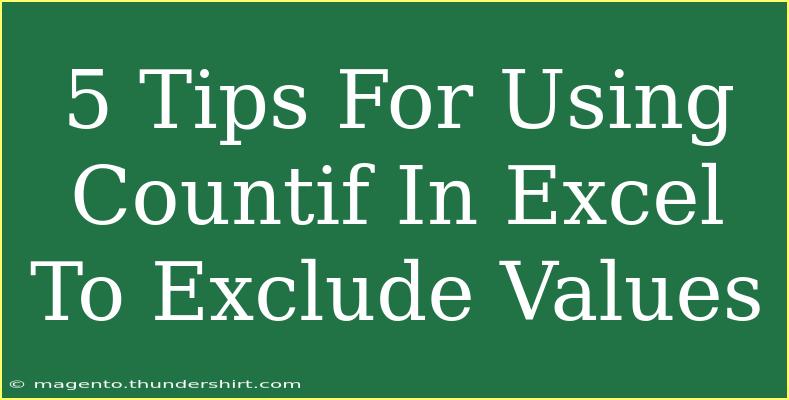If you’re diving into Excel and trying to get a grip on functions, then you’ve probably come across the COUNTIF function. This powerful tool can help you count cells that meet specific criteria, but what if you want to exclude certain values from your count? No worries! In this post, we’ll explore effective ways to use the COUNTIF function to exclude values in Excel, along with tips, common mistakes, and troubleshooting advice. Let’s get started!
Understanding the COUNTIF Function
The COUNTIF function in Excel is designed to count the number of cells that meet a given condition. Its syntax is straightforward:
COUNTIF(range, criteria)
- range refers to the cells you want to evaluate.
- criteria is the condition that must be met for a cell to be counted.
However, when you're looking to exclude certain values from this count, you need to adjust your approach.
5 Tips for Using COUNTIF to Exclude Values
Let’s dive into some practical techniques to use COUNTIF effectively to exclude unwanted values!
1. Basic Exclusion Using NOT EQUAL TO
One of the simplest ways to exclude a specific value is by using the "not equal to" operator (<>). For instance, if you want to count the number of cells in a range that do not equal a certain value (let's say “Apple”), you would use the following formula:
=COUNTIF(A1:A10, "<>Apple")
This formula will count all cells in the range A1:A10 except those containing “Apple”. 🎉
2. Exclude Multiple Values with COUNTIF and SUM
If you have more than one value you want to exclude, combining multiple COUNTIF functions can be effective. Let’s say you want to count cells in the range A1:A10 but exclude “Apple” and “Banana”. You can sum the individual counts like this:
=COUNTA(A1:A10) - COUNTIF(A1:A10, "Apple") - COUNTIF(A1:A10, "Banana")
This will give you the total count of non-excluded items.
3. Use COUNTIFS for Multiple Criteria
For more complex scenarios, where you may want to exclude values based on multiple conditions, you can use the COUNTIFS function. This function allows multiple criteria:
=COUNTIFS(A1:A10, "<>Apple", A1:A10, "<>Banana")
This formula counts all cells in A1:A10 that are not “Apple” and not “Banana”. It’s perfect for multi-condition counts! 🌟
4. Dynamic Exclusions with a List
What if you have a long list of values to exclude? Instead of hardcoding the values in the formula, consider placing your exclusions in a separate range and leveraging an array formula or helper column. Here’s how:
- List the values to exclude in a separate column (say E1:E3).
- Use a formula like this:
=SUMPRODUCT(COUNTIF(A1:A10, "<>" & E1:E3))
This formula dynamically excludes all values in your specified list!
5. Using FILTER Function for Complex Exclusion
If you’re using Excel 365, consider the FILTER function along with COUNTROWS. You can filter out unwanted values and count the rest with this approach:
=COUNTA(FILTER(A1:A10, (A1:A10 <> "Apple") * (A1:A10 <> "Banana")))
This formula will provide a count of all items except the specified ones using modern Excel capabilities.
Common Mistakes to Avoid
As with any Excel function, there are some common pitfalls to be aware of when using COUNTIF for exclusions:
- Incorrect Operator Usage: Make sure you use the right operator (
<>) for exclusion.
- Using Absolute References: Be cautious when using absolute cell references if you plan to copy the formula elsewhere.
- Missing Criteria: Always ensure that your criteria match the format of the data (e.g., extra spaces).
- Counting Blank Cells: COUNTIF will also count blank cells if they meet the criteria. Be aware of this if you have a lot of empty cells in your range.
Troubleshooting COUNTIF Issues
If your COUNTIF formulas aren’t returning the expected results, here are some troubleshooting tips:
- Check Data Types: Ensure the data types match your criteria; for instance, numbers should not be treated as text.
- Eliminate Extra Spaces: Use the TRIM function to remove any unintentional leading or trailing spaces from your data.
- Excel Settings: Sometimes, settings in Excel can cause issues. Check your regional settings if the formula appears incorrect.
- Update Excel: Make sure you're using the latest version of Excel to benefit from all available functions.
<div class="faq-section">
<div class="faq-container">
<h2>Frequently Asked Questions</h2>
<div class="faq-item">
<div class="faq-question">
<h3>Can I exclude more than two values in COUNTIF?</h3>
<span class="faq-toggle">+</span>
</div>
<div class="faq-answer">
<p>Yes, you can use multiple COUNTIF functions or COUNTIFS to exclude several values from your count.</p>
</div>
</div>
<div class="faq-item">
<div class="faq-question">
<h3>What happens if my data has mixed data types?</h3>
<span class="faq-toggle">+</span>
</div>
<div class="faq-answer">
<p>COUNTIF will treat numbers as text if they are formatted that way; ensure your data types are consistent.</p>
</div>
</div>
<div class="faq-item">
<div class="faq-question">
<h3>How do I count unique values excluding certain criteria?</h3>
<span class="faq-toggle">+</span>
</div>
<div class="faq-answer">
<p>You may need to use a combination of COUNTIF and a unique function, such as using a helper column.</p>
</div>
</div>
<div class="faq-item">
<div class="faq-question">
<h3>Can I use COUNTIF to exclude blanks?</h3>
<span class="faq-toggle">+</span>
</div>
<div class="faq-answer">
<p>Yes, use criteria like "<>"" to exclude blank cells from your count.</p>
</div>
</div>
</div>
</div>
Wrapping it all up, the COUNTIF function is a fantastic resource for anyone looking to analyze data in Excel. From basic exclusions to more complex scenarios involving multiple criteria, using COUNTIF can help you achieve better insights into your data.
Don't hesitate to practice these techniques and dive deeper into related tutorials to enhance your Excel skills!
<p class="pro-note">🌟Pro Tip: Experiment with the COUNTIF function using real data sets to see its power in action! Happy counting!</p>