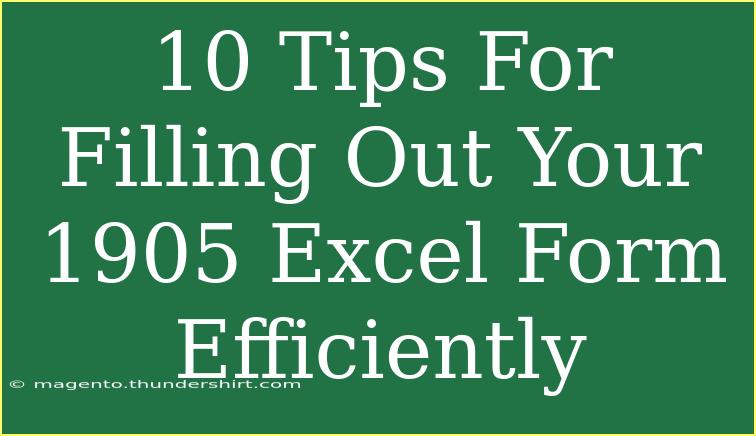Filling out a 1905 Excel form can often feel like a daunting task, but with the right strategies and techniques, it can become an efficient process. Whether you're a seasoned pro or a newcomer to using Excel for forms, these tips will help streamline your workflow and reduce errors. Below, we’ll explore helpful shortcuts, common pitfalls to avoid, and advanced techniques to enhance your experience. 📝
Understanding the 1905 Excel Form
The 1905 Excel form is designed for specific reporting requirements, often necessitating a high degree of accuracy and consistency. Understanding the structure of the form is crucial for completing it efficiently. Familiarizing yourself with its various sections can save you time and prevent mistakes.
Tips for Efficiently Filling Out Your 1905 Excel Form
-
Use Pre-set Templates
If you frequently fill out the 1905 form, consider creating or using a pre-set template. Templates can save time as they often come with required fields and formatting already set up.
-
Leverage Data Validation
Implement data validation rules to prevent entry errors. This feature can restrict the type of data or values entered into a cell, ensuring that all information adheres to the correct format.
-
Employ AutoFill Features
The AutoFill feature is a lifesaver! If you have similar data to enter in adjacent cells, drag the fill handle down or across to automatically populate those cells with the same information or a series. It’s especially handy for date fields. 📅
-
Use Keyboard Shortcuts
Learning keyboard shortcuts can drastically improve your speed. For example, pressing Ctrl + C to copy and Ctrl + V to paste can make the process much more efficient. Here’s a brief table with some essential Excel shortcuts:
<table>
<tr>
<th>Shortcut</th>
<th>Action</th>
</tr>
<tr>
<td>Ctrl + C</td>
<td>Copy selected cells</td>
</tr>
<tr>
<td>Ctrl + V</td>
<td>Paste copied cells</td>
</tr>
<tr>
<td>Ctrl + Z</td>
<td>Undo last action</td>
</tr>
<tr>
<td>Ctrl + Y</td>
<td>Redo last action</td>
</tr>
<tr>
<td>Ctrl + A</td>
<td>Select all cells</td>
</tr>
</table>
-
Double-Check Formulas
If your form uses formulas for calculations, ensure they are correct. A simple typo can lead to erroneous outputs. Use the Trace Precedents feature to track which cells are involved in any calculation. 📊
-
Utilize the Freeze Panes Feature
If the form has many rows and columns, freezing panes can help keep headings visible while scrolling through large datasets. This feature allows you to refer back to critical information without losing your place.
-
Keep Your Data Organized
Keep your data structured and clean. Use clear labels for each section and maintain a consistent format throughout the form. This practice not only aids in clarity but also makes it easier to spot mistakes.
-
Implement Conditional Formatting
Highlight important data using conditional formatting. This feature allows you to change cell colors based on the values within them, helping you quickly identify crucial figures or anomalies. 🎨
-
Save Frequently
One of the most common mistakes is forgetting to save your work. Make it a habit to save your progress often. Utilizing Excel's auto-recovery feature can also save you from potential data loss.
-
Review and Test Before Final Submission
Once your form is filled, always review it thoroughly. A second set of eyes can help catch mistakes that you might have overlooked. Testing any formulas within the form to ensure they yield expected results is also essential. ✅
Common Mistakes to Avoid
- Overlooking Required Fields: Ensure that you fill out all mandatory fields to prevent delays in processing.
- Ignoring Formatting Consistency: Inconsistent formats can confuse readers and lead to misunderstandings. Stick to one format for dates, numbers, etc.
- Failure to Verify Data: Always double-check the data you've entered to avoid errors, especially in high-stakes situations.
Troubleshooting Common Issues
If you run into problems while filling out your 1905 form, here are a few troubleshooting steps to consider:
- Formula Errors: If you see
#VALUE! or other errors in your calculations, check the referenced cells for any inconsistencies or incorrect data types.
- Misalignment of Data: If data isn’t displaying correctly, ensure that your rows and columns are properly formatted and that there are no hidden cells or rows interfering.
- File Compatibility: If you’re having issues opening the form, check the version of Excel you’re using to ensure compatibility with the file format.
<div class="faq-section">
<div class="faq-container">
<h2>Frequently Asked Questions</h2>
<div class="faq-item">
<div class="faq-question">
<h3>What is the 1905 Excel form used for?</h3>
<span class="faq-toggle">+</span>
</div>
<div class="faq-answer">
<p>The 1905 Excel form is typically used for specific reporting requirements in certain industries. It helps to organize and present data systematically.</p>
</div>
</div>
<div class="faq-item">
<div class="faq-question">
<h3>Can I customize the 1905 Excel form?</h3>
<span class="faq-toggle">+</span>
</div>
<div class="faq-answer">
<p>Yes, you can customize the form to some extent. However, ensure that any changes made do not interfere with the required fields and calculations.</p>
</div>
</div>
<div class="faq-item">
<div class="faq-question">
<h3>What if I encounter formula errors?</h3>
<span class="faq-toggle">+</span>
</div>
<div class="faq-answer">
<p>If you see errors like #DIV/0! or #VALUE!, check the formulas and ensure all referenced cells are correct and contain valid data.</p>
</div>
</div>
<div class="faq-item">
<div class="faq-question">
<h3>Is there a way to automate data entry for the 1905 form?</h3>
<span class="faq-toggle">+</span>
</div>
<div class="faq-answer">
<p>Yes, using macros and Excel VBA can automate repetitive tasks, making data entry quicker and reducing the chances of human error.</p>
</div>
</div>
</div>
</div>
It’s important to remember that every time you fill out the 1905 Excel form, you are not only working on a document but also honing your skills in organization and data management. By implementing these strategies and techniques, you can save time, reduce errors, and improve the overall quality of your work.
With practice, you'll become more comfortable and quicker in filling out these forms, and soon it will feel like second nature. Don’t hesitate to explore related tutorials that can deepen your Excel knowledge and skill set.
<p class="pro-note">🧐Pro Tip: Always keep a backup of your completed forms to avoid data loss and to help maintain a historical record of your submissions.</p>