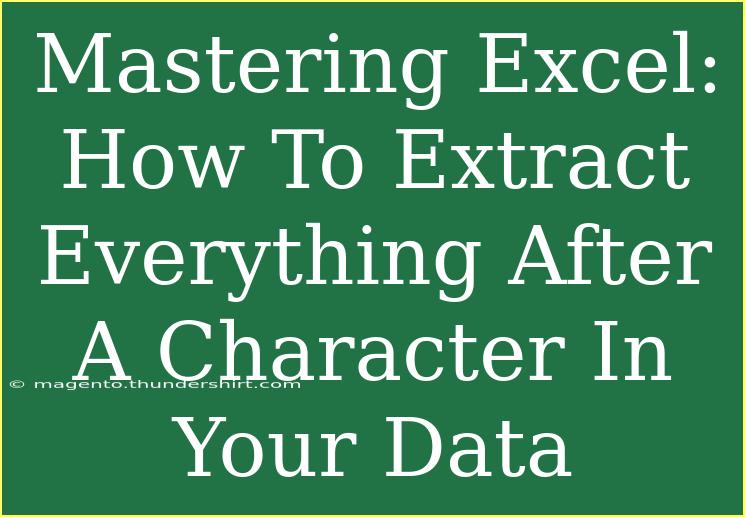Mastering Excel can seem like a daunting task, especially when you're faced with the endless array of functions and formulas it has to offer. But fear not! If you're looking to refine your skills and get the most out of your data, you've landed in the right place. In this post, we're going to tackle a specific task: extracting everything after a character in your data. This is especially useful when dealing with datasets that contain delimiters or special characters, such as commas or hyphens. By the end of this article, you'll be equipped with techniques to not only achieve this extraction but also avoid common mistakes and troubleshoot issues like a pro.
Understanding the Basics of Text Functions
Before diving into the nitty-gritty of extraction, let's set the foundation with some fundamental Excel functions that will come in handy:
-
FIND: This function locates the position of a character or substring within a string. For example, =FIND("-", A1) returns the position of the hyphen in cell A1.
-
LEN: This function provides the total length of a string. For instance, =LEN(A1) gives you how many characters are in cell A1.
-
RIGHT: This function extracts a specified number of characters from the right side of a string. For example, =RIGHT(A1, 5) will return the last five characters of what's in cell A1.
-
MID: This is a more versatile function that can extract a substring from any position within a string. The syntax is =MID(A1, start_num, num_chars).
Now that we have a good grounding in Excel's text functions, let’s move on to the task at hand!
How To Extract Everything After A Specific Character
Let’s say you have a list of email addresses in column A, and you want to extract everything after the "@" symbol. Here's how you can do this step-by-step.
Step 1: Identify the Character
First, identify the character after which you want to extract the text. For this example, we'll use the "@" symbol.
Step 2: Use the FIND Function
Utilize the FIND function to locate the position of the "@" symbol. In cell B1, you would enter the following formula:
=FIND("@", A1)
This formula will return the position of the "@" symbol in the email address found in cell A1.
Step 3: Calculate the Length of the String
Next, we need to find out how many characters are in the string to allow for the extraction of the desired substring. Use the LEN function:
=LEN(A1)
Step 4: Determine the Number of Characters to Extract
To find the number of characters that need to be extracted after the "@" symbol, subtract the position of the "@" from the total length of the string:
=LEN(A1) - FIND("@", A1)
Step 5: Extract the Desired Text
Finally, use the RIGHT function to extract the text from the "@" symbol to the end of the email. Combining all the steps above, the formula in cell C1 would be:
=RIGHT(A1, LEN(A1) - FIND("@", A1))
Example
Let's say cell A1 contains example@gmail.com.
=FIND("@", A1) returns 8.=LEN(A1) returns 16.=LEN(A1) - FIND("@", A1) returns 8 (16 - 8).=RIGHT(A1, 8) then returns gmail.com.
Now you've successfully extracted everything after the "@" in your email address! 🎉
Tips and Shortcuts for Efficient Extraction
- AutoFill: Instead of dragging the formula down manually, double-click the small square at the bottom-right corner of the selected cell to auto-fill down the column.
- Named Ranges: Use named ranges to make your formulas easier to read and manage, especially in large datasets.
- Wrap it in IFERROR: To prevent errors from showing up when the character is not found, you can wrap your formula in IFERROR like this:
=IFERROR(RIGHT(A1, LEN(A1) - FIND("@", A1)), "Character not found")
Common Mistakes to Avoid
- Wrong Character Specified: Ensure that the character you are searching for is correctly specified. A slight typo can lead to errors.
- Ignoring Case Sensitivity: The FIND function is case-sensitive. If you need a case-insensitive search, use the SEARCH function instead.
- Not Accounting for Edge Cases: Make sure you handle cases where the character does not exist, as this can lead to errors.
Troubleshooting Common Issues
- Error Values: If you encounter
#VALUE! errors, it's often due to the character not being found in the specified string. Double-check that the character exists in your data.
- Inconsistent Data: If your dataset includes different formats (for example, emails with and without "@" symbols), consider adding validation or cleaning your data first.
<div class="faq-section">
<div class="faq-container">
<h2>Frequently Asked Questions</h2>
<div class="faq-item">
<div class="faq-question">
<h3>Can I extract text after multiple characters?</h3>
<span class="faq-toggle">+</span>
</div>
<div class="faq-answer">
<p>Yes! You can use a combination of functions like MID and FIND to locate multiple characters and extract text accordingly.</p>
</div>
</div>
<div class="faq-item">
<div class="faq-question">
<h3>Is there an easier way to perform this task?</h3>
<span class="faq-toggle">+</span>
</div>
<div class="faq-answer">
<p>Using Text to Columns can be a quick way to split data at a specific character without formulas.</p>
</div>
</div>
<div class="faq-item">
<div class="faq-question">
<h3>What if my data has extra spaces?</h3>
<span class="faq-toggle">+</span>
</div>
<div class="faq-answer">
<p>Utilize the TRIM function to remove excess spaces before extracting your text.</p>
</div>
</div>
<div class="faq-item">
<div class="faq-question">
<h3>Can I automate this process?</h3>
<span class="faq-toggle">+</span>
</div>
<div class="faq-answer">
<p>Yes, consider using macros or VBA for more complex automation needs.</p>
</div>
</div>
</div>
</div>
Now that you've got a comprehensive understanding of how to extract everything after a specific character in Excel, it's time to put your new skills to the test! Practice with different datasets and explore more complex formulas. Excel is a powerful tool when you know how to wield it effectively.
By mastering functions like FIND, LEN, and RIGHT, you're not just extracting data—you're also unlocking a world of possibilities for data manipulation and analysis. Keep experimenting and learning to uncover even more advanced techniques!
<p class="pro-note">✨ Pro Tip: Always back up your data before applying new formulas to avoid accidental loss!</p>