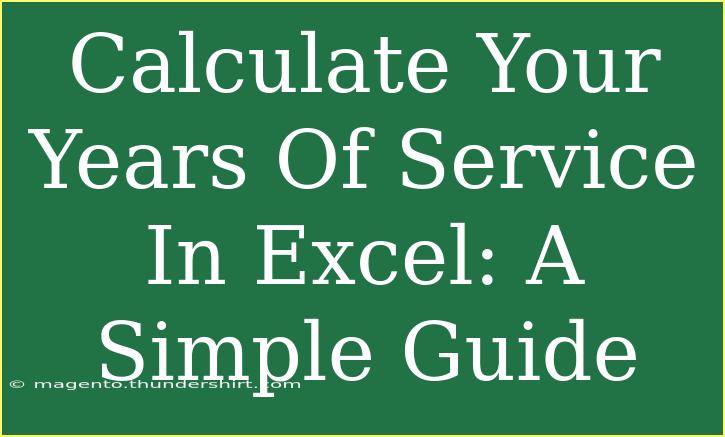Calculating your years of service in Excel is not just useful for tracking your professional journey; it can also help you prepare for retirement benefits or evaluate your work history for a new job. Whether you're a newbie at Excel or an experienced user, this guide will provide you with everything you need to make calculating your years of service a walk in the park. 🌳
Why Calculate Your Years of Service?
Understanding how long you've been in the workforce is essential for various reasons:
- Retirement Planning: Knowing your years of service helps you plan for retirement benefits. 🏖️
- Job Applications: Many applications ask for years of experience; having it calculated can streamline the process.
- Performance Reviews: In annual assessments, having precise numbers to back up your contributions can make a big difference.
How to Calculate Years of Service in Excel
To accurately compute your years of service, you will need your start date and the current date. Below is a step-by-step guide to get you started:
Step 1: Open a New Excel Workbook
Start by launching Microsoft Excel and creating a new workbook.
Step 2: Enter Your Data
- In cell A1, type "Start Date".
- In cell B1, type "Current Date".
- In cell C1, type "Years of Service".
Next, fill in the information:
- In cell A2, enter your start date (e.g.,
01/01/2015).
- In cell B2, you can enter the current date manually or use the
=TODAY() function, which automatically inputs the current date.
Step 3: Use the DATEDIF Function
Now, it’s time to calculate the years of service. Here’s how:
- Click on cell C2 to make it active.
- Type in the following formula:
=DATEDIF(A2, B2, "Y")
This formula calculates the difference in years between the start date and the current date.
Step 4: Press Enter
Once you’ve inputted the formula, press Enter. Cell C2 will now display your years of service! 🎉
Example Table
For visual clarity, here’s what your Excel sheet should look like:
<table>
<tr>
<th>Start Date</th>
<th>Current Date</th>
<th>Years of Service</th>
</tr>
<tr>
<td>01/01/2015</td>
<td>=TODAY()</td>
<td>=DATEDIF(A2, B2, "Y")</td>
</tr>
</table>
<p class="pro-note">✨ Pro Tip: Remember to format your date cells correctly to avoid errors!</p>
Tips and Tricks for Effective Calculations
- Ensure Correct Formatting: Always make sure your date formats are consistent (e.g., MM/DD/YYYY).
- Use Absolute Cell Reference: If you want to copy the formula for multiple employees, consider using absolute references for dates that don’t change (like your start date).
- Calculating Months and Days: If you want to get more specific about your service time, you can modify the
DATEDIF function to also calculate months and days. For instance, use "YM" for months and "MD" for days.
Common Mistakes to Avoid
- Incorrect Date Entry: Double-check your date format; an incorrect date can lead to inaccurate calculations.
- Forgetting to Save: Always save your work frequently to avoid losing important data.
- Not Using the DATEDIF Function: Many users tend to manually calculate years, which can lead to errors. Stick to the formula for accuracy!
Troubleshooting Common Issues
If you encounter errors, here are a few solutions:
- #VALUE! Error: This could mean that one of the cells contains an invalid date. Make sure both the start date and current date are in the correct format.
- Zero Results: If you’re getting a zero, double-check the dates to ensure that the start date is before the current date.
<div class="faq-section">
<div class="faq-container">
<h2>Frequently Asked Questions</h2>
<div class="faq-item">
<div class="faq-question">
<h3>How do I calculate years of service for someone who is still employed?</h3>
<span class="faq-toggle">+</span>
</div>
<div class="faq-answer">
<p>Use the same DATEDIF formula with their start date and the =TODAY() function as the current date.</p>
</div>
</div>
<div class="faq-item">
<div class="faq-question">
<h3>Can I use this method for multiple employees at once?</h3>
<span class="faq-toggle">+</span>
</div>
<div class="faq-answer">
<p>Yes! Enter all the start dates in one column, then drag the DATEDIF formula down to calculate for each employee.</p>
</div>
</div>
<div class="faq-item">
<div class="faq-question">
<h3>What if I don't have Excel?</h3>
<span class="faq-toggle">+</span>
</div>
<div class="faq-answer">
<p>You can use similar functions in Google Sheets, which offers free online spreadsheet capabilities.</p>
</div>
</div>
</div>
</div>
To wrap up, calculating your years of service in Excel is straightforward when you know the right steps. With the provided formulas and techniques, you can ensure accuracy while keeping your data organized. Don’t hesitate to explore more Excel tutorials to enhance your skills. The more you practice, the easier it becomes. Keep crunching those numbers! 💪
<p class="pro-note">📊 Pro Tip: Always back up your data to avoid any loss when making significant changes!</p>