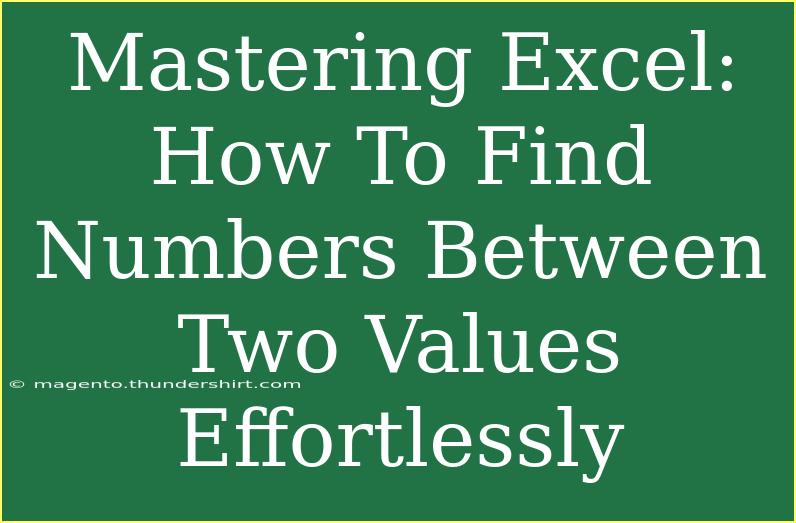Navigating the vast world of Excel can often feel like deciphering a complex puzzle. But fear not! Today, we're diving into a powerful yet straightforward feature of Excel: finding numbers between two values. Whether you're managing finances, analyzing data, or just trying to keep track of your personal projects, being able to filter or find numbers that fall within a specific range is incredibly useful. Plus, we’ll explore helpful tips, common mistakes to avoid, and some handy troubleshooting steps.
Understanding the Basics: Why Finding Numbers Between Two Values Matters
Before we jump into the how-tos, let’s talk about why this skill is so essential. Suppose you have a massive dataset and want to focus only on values between 50 and 100. Filtering out irrelevant data can save time, streamline analysis, and enhance your decision-making process. This function can help you extract meaningful insights from piles of data effortlessly.
Using Excel Functions to Find Numbers in a Range
1. Using the Filter Function
The simplest way to find numbers between two values in Excel is by using the Filter function.
Step-by-Step Guide:
- Select Your Data: Click and drag to highlight the range of cells you want to filter.
- Apply Filter: Go to the Data tab in the Ribbon and click on the Filter button.
- Set the Criteria: Click the filter arrow in the header of the column you want to filter. Choose Number Filters > Between.
- Enter Your Values: In the dialog box, input your lower and upper limits (for example, 50 and 100).
- Click OK: Your dataset will now show only those values between the two numbers.
2. Using Conditional Formatting
Sometimes, you might want a visual representation of numbers within a specific range. Conditional Formatting allows you to highlight these numbers.
Step-by-Step Guide:
- Select Your Data: Highlight the range of cells.
- Conditional Formatting: Navigate to the Home tab and click on Conditional Formatting.
- New Rule: Select New Rule and then choose Use a formula to determine which cells to format.
- Enter Formula: Input the formula
=AND(A1>=50, A1<=100) (replace A1 with the first cell of your selection).
- Choose Format: Set your desired format (like a fill color).
- Apply: Click OK, and see your numbers stand out!
3. Using the IF Function
For a more customizable option, you can use the IF function to create a new column that flags whether numbers fall between two values.
Step-by-Step Guide:
- Select a New Column: Choose a column next to your data.
- Input Formula: In the new cell, type
=IF(AND(A1>=50, A1<=100), "In Range", "Out of Range") (adjust the cell reference accordingly).
- Drag to Fill: Pull the fill handle down to apply the formula to other cells in the column.
Practical Examples
Here’s a simple table illustrating these methods in practice:
<table>
<tr>
<th>Method</th>
<th>Description</th>
</tr>
<tr>
<td>Filter Function</td>
<td>Streamlines dataset to show only relevant numbers.</td>
</tr>
<tr>
<td>Conditional Formatting</td>
<td>Highlights the numbers within the specified range.</td>
</tr>
<tr>
<td>IF Function</td>
<td>Creates a flag to denote if numbers are within the range.</td>
</tr>
</table>
Common Mistakes to Avoid
- Not Adjusting Cell References: Always double-check cell references in formulas; they must point to the correct data.
- Skipping the Apply Step: After setting up filters or formatting, ensure you apply the settings, or you won’t see any results.
- Ignoring Data Types: Make sure your data is formatted as numbers and not as text. Text values will prevent functions from working correctly.
Troubleshooting Issues
If you run into any issues when finding numbers between two values, consider these common solutions:
- No Results Found: Check your criteria inputs and ensure your dataset actually contains values within that range.
- Formatting Issues: Ensure the data type is consistent. Numbers stored as text won’t compute in calculations.
- Excel Crashes or Freezes: This can happen with large datasets. Try breaking the data into smaller chunks or filtering before applying complex formulas.
<div class="faq-section">
<div class="faq-container">
<h2>Frequently Asked Questions</h2>
<div class="faq-item">
<div class="faq-question">
<h3>Can I find numbers that are not between two values?</h3>
<span class="faq-toggle">+</span>
</div>
<div class="faq-answer">
<p>Yes, you can use the NOT function or set filters for values that are either lower or higher than your specified range.</p>
</div>
</div>
<div class="faq-item">
<div class="faq-question">
<h3>Is there a shortcut for filtering data?</h3>
<span class="faq-toggle">+</span>
</div>
<div class="faq-answer">
<p>You can use the shortcut Ctrl + Shift + L to toggle filters on and off quickly.</p>
</div>
</div>
<div class="faq-item">
<div class="faq-question">
<h3>How do I remove filters applied to my data?</h3>
<span class="faq-toggle">+</span>
</div>
<div class="faq-answer">
<p>Simply click the filter button in the Data tab again to remove all applied filters.</p>
</div>
</div>
<div class="faq-item">
<div class="faq-question">
<h3>Can I automate this process in Excel?</h3>
<span class="faq-toggle">+</span>
</div>
<div class="faq-answer">
<p>Yes, you can automate finding numbers in a range using macros, which requires a bit more advanced knowledge of Excel.</p>
</div>
</div>
</div>
</div>
As you can see, mastering the ability to find numbers between two values in Excel is not just about knowing how to do it but understanding the various methods and their practical applications. Whether you opt for filtering, conditional formatting, or using the IF function, each method has its strengths.
Understanding these techniques will certainly elevate your Excel game! So, dive in, practice using these methods, and soon you’ll find navigating your datasets to be a breeze. Keep an eye out for additional tutorials on Excel; there’s always something new to learn!
<p class="pro-note">🌟Pro Tip: Explore combining filters with pivot tables for more advanced data analysis!</p>