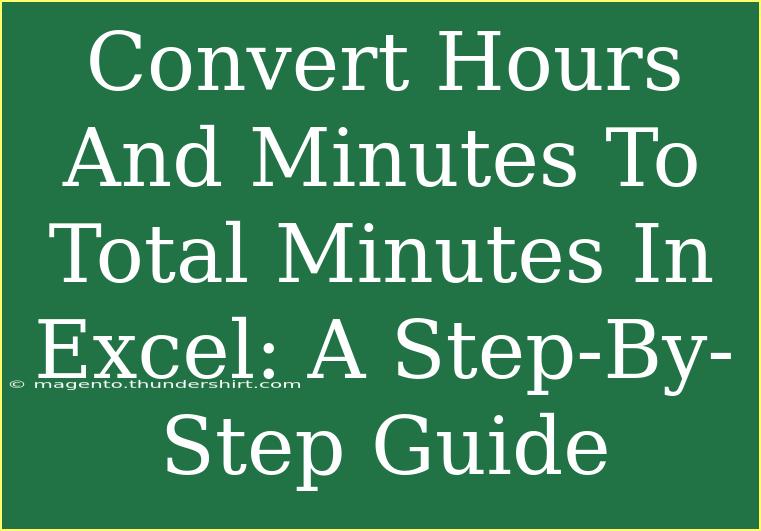If you’ve ever worked with time data in Excel, you know it can be both powerful and perplexing. One common task is converting hours and minutes into total minutes, a simple yet essential operation. This guide walks you through the process of doing just that, offering tips, techniques, and solutions to common pitfalls along the way. Let’s dive in! ⏰
Understanding the Basics
Before we jump into the steps, let's clarify the basic structure of time in Excel. Excel recognizes time as a fraction of a day. Thus, one hour is represented as 1/24 (because there are 24 hours in a day), and one minute is 1/1440 (since there are 1,440 minutes in a day). This means that when you input time data, Excel treats it in this fractional way.
Step-by-Step Guide to Convert Hours and Minutes to Total Minutes
Here's how you can convert hours and minutes into total minutes using Excel formulas.
-
Set Up Your Data
-
Use the Formula
-
Drag the Formula Down
- Once you’ve entered the formula in B1, click on the small square at the bottom right corner of the cell (the fill handle) and drag it down to fill the cells B2 and B3. The total minutes for each corresponding time in column A will be calculated automatically.
-
Review Your Results
- You should see the total minutes in column B:
B1: 90
B2: 135
B3: 45
Tips and Advanced Techniques
To enhance your Excel skills and streamline your work, here are some helpful tips:
-
Use Data Validation: To ensure that the hours and minutes are entered correctly, use data validation to restrict input formats. This helps prevent errors.
-
Format Cells: Make sure your cells in column A are formatted correctly to hh:mm. To do this, right-click the cells, select Format Cells, choose Time, and then select the appropriate format.
-
Handling Large Datasets: If you're dealing with a large amount of time data, consider using Excel's array formulas or pivot tables for quicker conversions and calculations.
-
Combining Data: If you have your hours and minutes in separate columns, simply adjust your formula to add the values. For example, if hours are in column A and minutes in column B, your formula in C1 would be:
=A1 * 60 + B1
Common Mistakes to Avoid
-
Incorrect Time Format: Ensure that you are using the hh:mm format. If it’s formatted as text, Excel won’t recognize it as a time value.
-
Overlooking Errors in Data Entry: Make sure there are no typos or incorrect entries in your hour and minute data. This can skew your total minutes calculation.
-
Misunderstanding Excel’s Time Calculation: Remember that Excel’s time calculation is based on days, so always keep in mind the division when entering your time data.
Troubleshooting Issues
If you encounter issues while converting times, here are a few troubleshooting tips:
-
Incorrect Calculation: If the totals seem off, verify that your time data is in the correct format. You can also use the VALUE() function to convert text strings to numeric values.
-
#VALUE! Error: This usually indicates that Excel doesn’t recognize the time format. Check your data for consistency.
<div class="faq-section">
<div class="faq-container">
<h2>Frequently Asked Questions</h2>
<div class="faq-item">
<div class="faq-question">
<h3>Can I convert time formatted as text?</h3>
<span class="faq-toggle">+</span>
</div>
<div class="faq-answer">
<p>Yes, you can convert text to time using the TIMEVALUE function. For example, use =TIMEVALUE(A1) if A1 contains text.</p>
</div>
</div>
<div class="faq-item">
<div class="faq-question">
<h3>What if I have hours greater than 24?</h3>
<span class="faq-toggle">+</span>
</div>
<div class="faq-answer">
<p>Excel can handle times exceeding 24 hours. Just ensure you correctly format the cell and use the HOUR and MINUTE functions properly.</p>
</div>
</div>
<div class="faq-item">
<div class="faq-question">
<h3>How do I convert multiple time entries at once?</h3>
<span class="faq-toggle">+</span>
</div>
<div class="faq-answer">
<p>Once you input your formula in the first cell, use the fill handle to drag the formula down through the rest of your cells to apply it to multiple entries.</p>
</div>
</div>
<div class="faq-item">
<div class="faq-question">
<h3>Why is my total showing as 0?</h3>
<span class="faq-toggle">+</span>
</div>
<div class="faq-answer">
<p>This could be due to incorrect formatting. Double-check that the time is in the correct hh:mm format. Also, ensure there are no hidden characters in your data.</p>
</div>
</div>
</div>
</div>
In conclusion, converting hours and minutes into total minutes in Excel is a straightforward task that can significantly simplify your data management. By following the steps outlined above, utilizing the formula effectively, and avoiding common pitfalls, you will enhance your proficiency with Excel and save time in your calculations. Don’t hesitate to practice and explore more tutorials to broaden your Excel skills. Happy calculating!
<p class="pro-note">⏳Pro Tip: Use the shortcut Ctrl + ; to quickly insert the current date in a cell!</p>