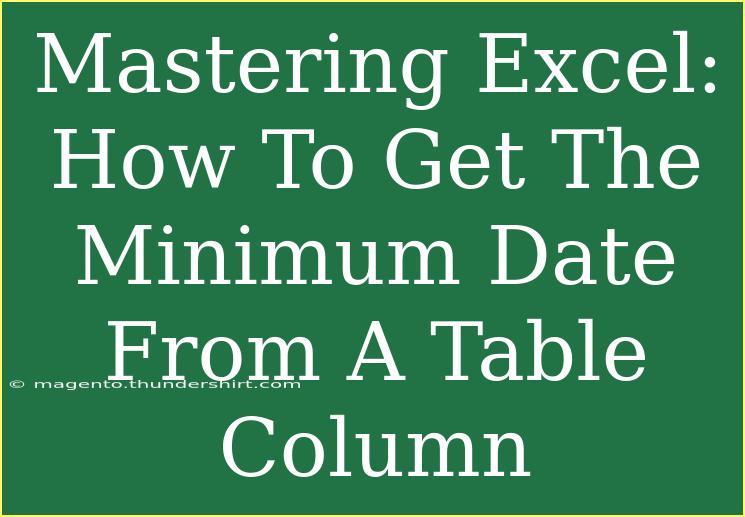When it comes to analyzing data in Excel, one essential skill every user should master is the ability to extract the minimum date from a column. Whether you’re working on financial reports, project timelines, or historical data analysis, knowing how to find the earliest date can provide crucial insights. Today, we will explore several methods to achieve this efficiently, providing tips, advanced techniques, and common pitfalls to watch out for along the way. So, roll up your sleeves, and let’s dive into mastering Excel! 📊
Understanding Date Formats in Excel
Before we jump into the techniques, it’s essential to understand how Excel handles dates. Excel recognizes dates as serial numbers, which means every date has a unique numerical representation. For instance, January 1, 1900, is represented as 1, while January 1, 2022, is represented as 44562. Therefore, when performing calculations, Excel can easily differentiate between dates since it deals with numerical values behind the scenes.
Common Date Formats
In Excel, dates can be formatted in various ways. Here are some of the most common date formats:
| Date Format |
Example |
| Short Date |
1/1/2022 |
| Long Date |
January 1, 2022 |
| ISO Format |
2022-01-01 |
| Custom Format |
1-Jan-22 |
Make sure your dates are formatted correctly. If not, Excel may not recognize them as dates, leading to errors when using functions.
Techniques to Find the Minimum Date
1. Using the MIN Function
The simplest way to find the minimum date in a column is by using the built-in MIN function. Here’s how you can do it:
- Select an Empty Cell: Choose the cell where you want the minimum date to be displayed.
- Enter the Formula: Type the formula
=MIN(A1:A10), replacing A1:A10 with the actual range of your date data.
- Press Enter: The cell will now display the earliest date found in that range.
For example, if your dates are in the range A1 to A10, simply input:
=MIN(A1:A10)
2. Using Conditional Formatting to Highlight the Minimum Date
Sometimes, it’s useful to visually identify the minimum date in a dataset. Here’s a quick way to do that:
- Select Your Date Range: Highlight the range of dates.
- Go to Home > Conditional Formatting.
- Select New Rule: Choose “Format only cells that contain”.
- Set the Rule Type: In the rule description, select “Cell Value” and then “equal to”.
- Enter Formula: Input
=MIN(A1:A10), again replacing the range with yours.
- Format the Cells: Choose a fill color or border style to highlight the minimum date.
Once you set this up, Excel will dynamically highlight the cell containing the earliest date every time the data changes! 🎨
3. Advanced Techniques: Array Formulas
If you’re dealing with more complex datasets and need to incorporate multiple criteria, array formulas can come in handy. For instance:
- Select an Empty Cell: Where you want the result.
- Enter the Array Formula: Use
=MIN(IF(B1:B10="Criteria", A1:A10)). Make sure to press Ctrl + Shift + Enter instead of just Enter to create an array formula.
- Result: This will return the minimum date from the range A1:A10 where the corresponding cells in B1:B10 meet the specified criteria.
Common Mistakes to Avoid
- Dates Not Recognized: Ensure all entries are correctly formatted as dates. If they appear left-aligned in the cell, Excel may treat them as text.
- Incorrect Range: Always double-check the ranges you’re using in your formulas.
- Mixed Data Types: Avoid mixing date types with other data types in the same column, as it can lead to errors.
Troubleshooting Issues
If you encounter issues while trying to find the minimum date, here are a few troubleshooting steps:
- Check Data Formatting: Ensure all dates are formatted correctly. You can do this by selecting the cells, right-clicking, and choosing Format Cells, then selecting Date.
- Data Cleanup: Look for any blank or erroneous entries. Delete or fix those before recalculating.
- Use the Date Function: If dates are stored as text, consider converting them using the
DATEVALUE function to ensure they can be interpreted correctly.
Practical Example
Let’s assume you have the following dataset in column A:
| A |
| 01/15/2023 |
| 03/22/2023 |
| 07/10/2022 |
| 12/01/2021 |
| 05/05/2022 |
To find the minimum date, you would:
- Click on an empty cell.
- Type the formula:
=MIN(A1:A5) (if your data is in rows A1 to A5).
- Press Enter, and the result should show 12/01/2021 as the earliest date.
Frequently Asked Questions
<div class="faq-section">
<div class="faq-container">
<h2>Frequently Asked Questions</h2>
<div class="faq-item">
<div class="faq-question">
<h3>What if my dates are in text format?</h3>
<span class="faq-toggle">+</span>
</div>
<div class="faq-answer">
<p>You can convert text to dates using the DATEVALUE function, or you can try formatting the cells as date to see if it resolves the issue.</p>
</div>
</div>
<div class="faq-item">
<div class="faq-question">
<h3>Can I find the minimum date in multiple columns?</h3>
<span class="faq-toggle">+</span>
</div>
<div class="faq-answer">
<p>Yes, you can combine the ranges using the MIN function like this: =MIN(A1:A10, B1:B10).</p>
</div>
</div>
<div class="faq-item">
<div class="faq-question">
<h3>Why isn’t my MIN function returning the expected result?</h3>
<span class="faq-toggle">+</span>
</div>
<div class="faq-answer">
<p>This could be due to non-date values in your range. Check to ensure that all entries are date formatted and not text.</p>
</div>
</div>
<div class="faq-item">
<div class="faq-question">
<h3>Can I automate this process in Excel?</h3>
<span class="faq-toggle">+</span>
</div>
<div class="faq-answer">
<p>Yes, you can use macros or create a VBA script to automate finding the minimum date across your datasets.</p>
</div>
</div>
</div>
</div>
As you’ve discovered, mastering the ability to find the minimum date in Excel can greatly enhance your data analysis capabilities. By leveraging simple functions, conditional formatting, and array formulas, you can efficiently extract valuable insights from your datasets. Practice these techniques, and don’t hesitate to explore additional tutorials to further improve your Excel skills.
<p class="pro-note">📌Pro Tip: Always ensure your data is clean and formatted correctly before applying functions to avoid unexpected errors.</p>