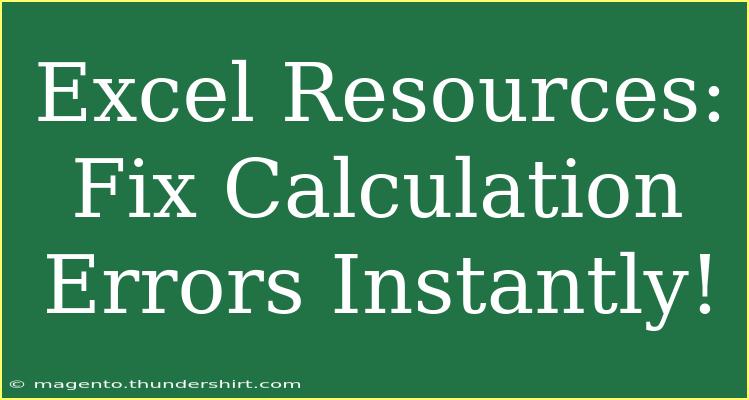If you've ever worked with Excel, you know how handy this powerful tool can be for organizing data and performing calculations. But let's be honest, it can be just as frustrating when things don't add up as expected! Whether you are a seasoned analyst or a beginner, calculation errors can creep into your spreadsheets and cause a headache. Fret not! This guide will help you quickly fix those pesky calculation errors and equip you with helpful tips, shortcuts, and advanced techniques to become an Excel whiz! 🥳
Understanding Calculation Errors in Excel
Excel is designed to make complex calculations easy, but sometimes you might run into issues. Here are some common reasons why you may see errors in your calculations:
- Formula Errors: If there’s a typo in your formula, Excel will throw an error.
- Data Type Mismatches: Mixing text with numbers can lead to confusion in calculations.
- Empty Cells: Cells that should contain data but are blank can yield incorrect results.
By recognizing these common issues, you can troubleshoot them effectively.
Common Calculation Errors and Their Solutions
Excel displays various error messages for different issues. Here are some of the most common errors and how to fix them:
1. #DIV/0! Error
This error occurs when a formula attempts to divide a number by zero.
Solution: Check your divisor to ensure it’s not zero. You can use the IFERROR function to return a custom message instead, for example:
=IFERROR(A1/B1, "Division by zero error")
2. #VALUE! Error
This happens when the wrong type of argument or operand is used in a formula.
Solution: Ensure all data inputs are in the correct format. For instance, make sure all referenced cells contain numbers.
3. #NAME? Error
Excel doesn't recognize the formula because of a typo in the function name.
Solution: Double-check the formula for spelling mistakes or missing quotes around text strings.
4. #REF! Error
This occurs when a formula refers to a cell that’s not valid, often because the cell has been deleted.
Solution: Review the formula and correct the cell reference.
5. #NUM! Error
A calculation is invalid, often due to entering a function that cannot compute a value.
Solution: Examine the inputs in your function and ensure they make sense.
Fixing Calculation Errors Step-by-Step
Let’s dive into practical steps to resolve calculation errors swiftly.
Step 1: Identify the Error Type
When you see an error, take note of which one it is. This will guide you towards the right solution.
Step 2: Review the Formula
Double-click on the cell containing the error to reveal the formula. Check for typos or reference errors.
Step 3: Analyze Your Data
Inspect the data in the cells referenced by the formula. Ensure that all necessary inputs are present and correctly formatted.
Step 4: Use Built-in Error Checking
Excel has a built-in feature to help identify errors. Click on the small triangle in the corner of the cell with an error to see a brief description and options to fix it.
Step 5: Leverage Functions
Employ functions like ISERROR, IFERROR, and ISBLANK to manage errors proactively in your formulas:
=IF(ISERROR(A1/B1), "Check divisor", A1/B1)
Here’s how you can use these functions in a simple table:
<table>
<tr>
<th>Function</th>
<th>Purpose</th>
<th>Example</th>
</tr>
<tr>
<td>IFERROR</td>
<td>Return a specified value if there's an error</td>
<td>=IFERROR(A1/B1, "Error")</td>
</tr>
<tr>
<td>ISERROR</td>
<td>Check for errors</td>
<td>=ISERROR(A1/B1)</td>
</tr>
<tr>
<td>ISBLANK</td>
<td>Check if a cell is empty</td>
<td>=ISBLANK(A1)</td>
</tr>
</table>
<p class="pro-note">💡Pro Tip: Familiarize yourself with the Excel error codes to troubleshoot faster!</p>
Tips for Effective Calculation Management
Utilize Shortcuts
Learning Excel shortcuts can save you time and streamline your work. Here are a few shortcuts that are especially useful when handling calculations:
- F2: Edit the selected cell directly.
- Ctrl + `: Toggle between viewing cell formulas and results.
- Alt + =: Auto-sum selected cells.
Use Excel’s Trace Feature
You can trace precedents and dependents to visualize your calculations better. This helps in understanding how different cells interact with one another.
- Select the cell with the formula.
- Go to the “Formulas” tab and click on “Trace Precedents” or “Trace Dependents.”
This can help spot issues in your calculations quickly! 🔍
Regularly Update Excel
Keeping Excel updated ensures you have access to the latest features and bug fixes. Microsoft frequently releases updates to enhance performance.
Practice Makes Perfect
The more you use Excel, the more familiar you will become with its nuances. Regular practice can significantly improve your proficiency.
Frequently Asked Questions
<div class="faq-section">
<div class="faq-container">
<h2>Frequently Asked Questions</h2>
<div class="faq-item">
<div class="faq-question">
<h3>How can I avoid calculation errors in Excel?</h3>
<span class="faq-toggle">+</span>
</div>
<div class="faq-answer">
<p>To avoid calculation errors, always double-check your formulas, ensure your data types are consistent, and make use of Excel's error-checking tools.</p>
</div>
</div>
<div class="faq-item">
<div class="faq-question">
<h3>What are the most common Excel errors?</h3>
<span class="faq-toggle">+</span>
</div>
<div class="faq-answer">
<p>The most common errors include #DIV/0!, #VALUE!, #NAME?, #REF!, and #NUM!. Each one indicates a different type of problem that can be resolved with specific solutions.</p>
</div>
</div>
<div class="faq-item">
<div class="faq-question">
<h3>What does the IFERROR function do?</h3>
<span class="faq-toggle">+</span>
</div>
<div class="faq-answer">
<p>The IFERROR function allows you to return a specified value if a formula results in an error, helping to make your spreadsheet cleaner and more user-friendly.</p>
</div>
</div>
<div class="faq-item">
<div class="faq-question">
<h3>How can I troubleshoot #REF! errors?</h3>
<span class="faq-toggle">+</span>
</div>
<div class="faq-answer">
<p>To troubleshoot #REF! errors, check your formulas for deleted or invalid cell references. You can also use the Trace Dependents feature to find where the error is originating.</p>
</div>
</div>
<div class="faq-item">
<div class="faq-question">
<h3>Can I recover lost formulas after an error?</h3>
<span class="faq-toggle">+</span>
</div>
<div class="faq-answer">
<p>If you've saved your workbook after a formula error, you might not be able to recover it directly. It's always a good practice to save a backup version of your spreadsheet regularly.</p>
</div>
</div>
</div>
</div>
In conclusion, being able to troubleshoot and fix calculation errors in Excel is an essential skill that will enhance your efficiency and effectiveness. By implementing the tips and techniques outlined in this guide, you can minimize errors and make the most out of your Excel experience. So go ahead, roll up your sleeves, and practice your newfound skills! You got this! 🌟
<p class="pro-note">🚀Pro Tip: Keep exploring and learning more about Excel through tutorials to unlock its full potential!</p>