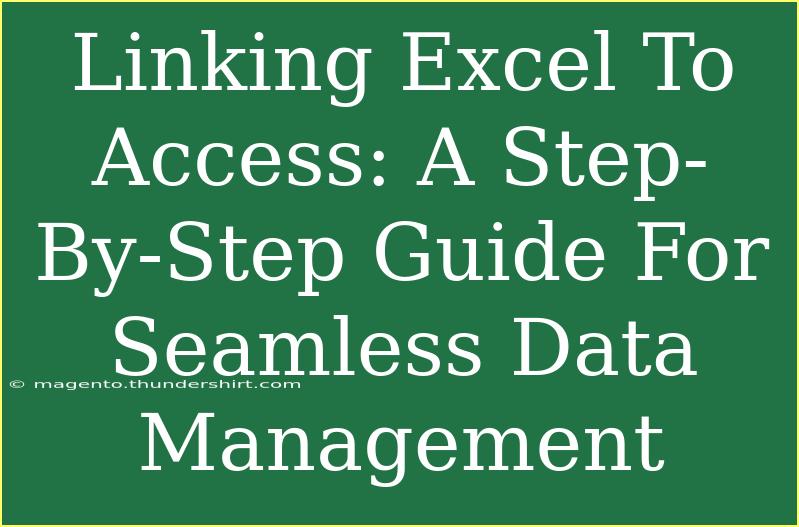Linking Excel to Access can be a game-changer for anyone looking to improve their data management process. With these powerful tools, you can leverage the analytical capabilities of Excel while harnessing the database management strengths of Access. This guide will walk you through the steps, provide helpful tips, and point out common mistakes to avoid.
Why Link Excel to Access? 🤔
Linking Excel to Access offers a plethora of advantages:
- Centralized Data Management: Access allows you to maintain a single source of truth for your data, while Excel provides advanced analytics.
- Improved Data Integrity: You minimize errors by managing your data in one place.
- Streamlined Reporting: Use Access to handle large datasets and then analyze or present your findings in Excel.
Step-by-Step Guide to Linking Excel and Access
Let’s break down the linking process into simple steps to help you get started.
Step 1: Prepare Your Excel Data
Before you begin linking, ensure your data in Excel is well organized:
- Remove any empty rows or columns.
- Ensure that the first row contains column headers.
- Format your data as a table by selecting it and pressing Ctrl + T.
Step 2: Open Access and Create a New Database
- Open Access and select Blank Database.
- Name your database and click Create.
- In the Access window, click on External Data on the ribbon.
Step 3: Link Excel to Access
- Under the Import & Link group, select Excel.
- Choose the Link to the data source by creating a linked table option.
- Browse for your Excel file and select it.
- Click OK, then select the worksheet that contains your data.
- Check the box First Row Contains Column Headings.
- Click Finish to complete the linking process.
Step 4: Verify the Linked Table in Access
After successfully linking, you will see a new table in Access with the same name as your Excel worksheet. Open the table to check that all data is correctly imported.
Step 5: Perform Queries on the Linked Table
Now that your data is linked, you can run queries directly in Access, which will be reflected in your Excel worksheet. This allows you to pull specific data, create reports, and much more!
Tips for Seamless Linking 📝
- Consistency is Key: Make sure that data types in Excel match those in Access (e.g., text, number).
- Data Updates: If you update your Excel data, simply refresh the linked table in Access to see the changes.
- Saving Time: Use macros in Excel to automate repetitive tasks related to data updates.
Common Mistakes to Avoid ❌
- Data Mismatches: Failing to ensure consistent data types can lead to errors when running queries.
- Not Refreshing Data: If you change data in Excel, you must refresh in Access for the new data to reflect.
- Ignoring Table Relationships: Not setting up proper relationships in Access can lead to incomplete data results.
Troubleshooting Common Issues
If you run into problems while linking, try these troubleshooting steps:
- Recheck Data Formats: Ensure all Excel data types match those required in Access.
- Recreate the Link: If data doesn’t appear, unlink and relink the table.
- Check Permissions: Ensure you have the necessary permissions for both the Excel file and the Access database.
<div class="faq-section">
<div class="faq-container">
<h2>Frequently Asked Questions</h2>
<div class="faq-item">
<div class="faq-question">
<h3>Can I edit my Excel data from Access?</h3>
<span class="faq-toggle">+</span>
</div>
<div class="faq-answer">
<p>Yes, once linked, you can edit your Excel data directly from Access. However, changes made in Access will also reflect in your Excel file.</p>
</div>
</div>
<div class="faq-item">
<div class="faq-question">
<h3>What happens if I delete the Excel file?</h3>
<span class="faq-toggle">+</span>
</div>
<div class="faq-answer">
<p>If you delete the Excel file, the link in Access will break, and you won't be able to view your data until you restore the file.</p>
</div>
</div>
<div class="faq-item">
<div class="faq-question">
<h3>Can I link multiple Excel files to Access?</h3>
<span class="faq-toggle">+</span>
</div>
<div class="faq-answer">
<p>Yes, you can link multiple Excel files to Access, but keep in mind that each linked file will create a separate table in Access.</p>
</div>
</div>
</div>
</div>
In summary, linking Excel to Access can significantly enhance your data management capabilities. By following the steps outlined, you'll be on your way to leveraging the strengths of both applications. Remember to practice regularly and explore related tutorials to deepen your understanding.
<p class="pro-note">✏️Pro Tip: Consistently check for updates in your data and refresh your linked tables to ensure accuracy!</p>