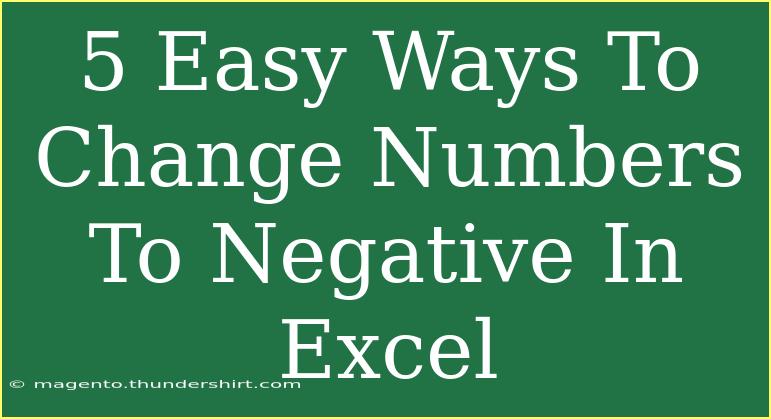Changing numbers to negative in Excel is a common task that many users need to perform regularly, whether for financial reports, data analysis, or simple calculations. Understanding how to do this efficiently can save you time and enhance your productivity. Here, we'll explore five easy methods to change numbers to negative values in Excel, share some helpful tips, and address common mistakes you might encounter along the way.
Method 1: Multiply by -1
The simplest way to change a positive number to a negative number is by multiplying it by -1. Here’s how you can do that:
- Select an empty cell (for example, B1) next to the number you want to change (let's say A1 contains the number 10).
- Type
=-1*A1 and press Enter.
- This will yield -10 in cell B1.
- To apply this to multiple numbers, simply drag the fill handle down from B1 to copy the formula.
Example:
| A |
B |
| 10 |
=-1*A1 |
| 25 |
=-1*A2 |
| 7 |
=-1*A3 |
Important Note: When using this method, ensure you use absolute cell referencing if you're working with a large data range.
Method 2: Paste Special
Another effective method is to use the Paste Special feature to change the signs of numbers quickly:
- Type -1 in an empty cell.
- Copy that cell (right-click > Copy or press Ctrl+C).
- Select the range of cells containing the numbers you want to change to negative.
- Right-click on the selected range and choose Paste Special.
- In the Paste Special dialog, select the Multiply operation and hit OK.
This method changes the selected numbers to their negative equivalents efficiently.
Example:
After performing Paste Special with -1, the values change to:
Method 3: Using the IF Function
If you want to conditionally change only certain positive numbers to negative, you can use the IF function:
- Click on an empty cell next to the number.
- Enter the formula:
=IF(A1>0, -A1, A1) and press Enter.
This formula checks if the number in A1 is greater than 0. If it is, it returns the negative of that number; otherwise, it returns the original number.
Example:
| A |
B |
| 10 |
=IF(A1>0, -A1, A1) |
| -5 |
=IF(A2>0, -A2, A2) |
| 15 |
=IF(A3>0, -A3, A3) |
Important Note: This is useful when you only want to change certain values and leave others unchanged.
Method 4: Format Cells Option
Another more visual approach involves changing the format of the cells. Here’s how to change the appearance of numbers without altering their underlying values:
- Select the range of cells.
- Right-click and choose Format Cells.
- Under the Number tab, select Custom.
- In the Type box, enter
0;[Red]-0 and click OK.
This approach visually displays positive numbers as negative (in red) without changing their actual value in the cell.
Example:
When using the custom formatting, your numbers might appear like this:
| A |
| 10 (displayed as -10 in red) |
| 25 (displayed as -25 in red) |
| 7 (displayed as -7 in red) |
Important Note: Keep in mind that this method does not change the actual value, so be cautious when performing calculations with these cells.
Method 5: The Negate Function (Array Formula)
If you're comfortable with array formulas, this method will allow you to convert an entire range of numbers to negative in one go:
- Select a range of empty cells (say B1:B3 for numbers in A1:A3).
- Type
=-1*A1:A3.
- Instead of pressing Enter, use Ctrl + Shift + Enter.
This will convert all specified numbers to negative.
Example:
You would see the changes reflected as:
Important Note: Make sure you press Ctrl + Shift + Enter, not just Enter, to ensure that Excel treats it as an array formula.
Common Mistakes to Avoid
- Forgetting to Press Enter/Correctly Use Array Formulas: Especially with array formulas, ensure you use the correct key combinations.
- Confusing Formatting with Value Changes: Remember, changing formats does not change the actual values stored in cells.
- Using Absolute Referencing Incorrectly: If you're dragging formulas across cells, be cautious with referencing to avoid unintentional changes.
Troubleshooting Issues
If you encounter problems while changing numbers to negative, consider the following:
- Formula Errors: Double-check your formulas for typos.
- Formatting Issues: Ensure that the format applied is what you intend.
- Compatibility Issues: Sometimes older versions of Excel may not support certain functions, so make sure your version is up-to-date.
<div class="faq-section">
<div class="faq-container">
<h2>Frequently Asked Questions</h2>
<div class="faq-item">
<div class="faq-question">
<h3>How do I change multiple numbers to negative at once?</h3>
<span class="faq-toggle">+</span>
</div>
<div class="faq-answer">
<p>You can use the Paste Special method by copying -1 and selecting the numbers to multiply them all at once.</p>
</div>
</div>
<div class="faq-item">
<div class="faq-question">
<h3>Can I convert numbers to negative without changing their values?</h3>
<span class="faq-toggle">+</span>
</div>
<div class="faq-answer">
<p>Yes, you can use custom formatting to display positive numbers as negative without changing their actual value.</p>
</div>
</div>
<div class="faq-item">
<div class="faq-question">
<h3>What happens if I use an incorrect formula?</h3>
<span class="faq-toggle">+</span>
</div>
<div class="faq-answer">
<p>If the formula is incorrect, Excel will display an error or return an unexpected result.</p>
</div>
</div>
</div>
</div>
Recapping these five easy methods to change numbers to negative in Excel, we’ve equipped you with various options from multiplying by -1 to using custom formats. Each method has its unique advantages and can be used based on your specific needs. We encourage you to practice these methods and explore more related tutorials to enhance your Excel skills and increase your efficiency in data handling.
<p class="pro-note">🌟Pro Tip: Always back up your data before performing bulk changes in Excel!</p>