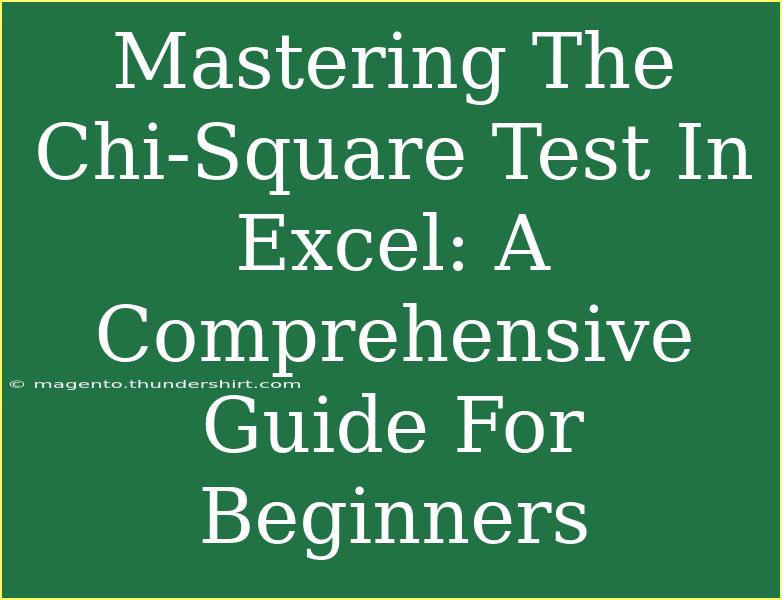When it comes to statistical analysis, the Chi-Square test is a powerful tool, especially for those working in research, marketing, or social sciences. Excel, being one of the most popular spreadsheet tools, makes it incredibly accessible to perform this test, even for beginners. Whether you're assessing relationships between categorical variables or analyzing survey data, this guide will take you through everything you need to know about mastering the Chi-Square test in Excel. 🧮
Understanding the Chi-Square Test
The Chi-Square test is a statistical method used to determine whether there is a significant association between two categorical variables. Essentially, it helps you to understand if the observed data deviates from what you would expect under a certain hypothesis. This test can be particularly useful for:
- Testing hypotheses: Are two variables independent of each other?
- Analyzing surveys: Did your survey responses vary by demographics?
There are two main types of Chi-Square tests:
- Chi-Square Test of Independence: Used when you want to determine if there is a relationship between two categorical variables.
- Chi-Square Goodness of Fit Test: Used when you want to see if the distribution of a single categorical variable matches a theoretical distribution.
In this guide, we'll focus primarily on the Chi-Square Test of Independence, as it is widely used in various fields.
Preparing Your Data in Excel
Before conducting the test, you need to set up your data correctly. Here's a simple step-by-step guide:
-
Collect your data: Ensure your data is in a tabular format. Each row should represent an observation, and each column should correspond to a categorical variable.
-
Create a contingency table: This table will summarize the frequency of observations in each category. For instance, if you're examining the relationship between gender and preference for a product, your table might look like this:
<table>
<tr>
<th>Gender</th>
<th>Product A</th>
<th>Product B</th>
</tr>
<tr>
<td>Male</td>
<td>30</td>
<td>10</td>
</tr>
<tr>
<td>Female</td>
<td>20</td>
<td>40</td>
</tr>
</table>
Performing the Chi-Square Test in Excel
Now that your data is ready, follow these steps to perform the Chi-Square Test in Excel:
-
Input your contingency table: Ensure your table is set up just as shown above in a worksheet.
-
Use the CHISQ.TEST function: Excel makes it easy to perform the Chi-Square test with this function. The syntax is:
=CHISQ.TEST(actual_range, expected_range)
- actual_range: This is your observed frequency data (the numbers in your contingency table).
- expected_range: This represents what you would expect if there was no association between the variables. To calculate the expected frequencies, you can use:
= (Row Total * Column Total) / Grand Total
-
Example Calculation:
- For our earlier table:
- Total observations = 30 + 10 + 20 + 40 = 100.
- Expected frequency for Male and Product A:
= (40 * 60) / 100 = 24
-
Calculate the Chi-Square statistic: You can calculate this using:
=SUM((actual_range - expected_range)^2 / expected_range)
-
Determine the degrees of freedom: This is calculated as:
Degrees of Freedom (df) = (number of rows - 1) * (number of columns - 1)
In this case, df = (2 - 1) * (2 - 1) = 1.
-
Check the p-value: Use the CHISQ.DIST.RT function to find the p-value:
=CHISQ.DIST.RT(chi_square_statistic, df)
If your p-value is less than 0.05, you can reject the null hypothesis, indicating a significant association between the two categorical variables.
Common Mistakes to Avoid
While performing the Chi-Square test in Excel, here are some pitfalls to watch out for:
- Not having a sufficient sample size: Ensure you have a reasonable number of observations for each category. A minimum of 5 observations in each cell of your contingency table is ideal.
- Mixing categorical with continuous data: Ensure both your variables are categorical.
- Forgetting to calculate expected frequencies: Always compare your observed data with what you expect under the null hypothesis.
Troubleshooting Issues
If your results seem off, here are some troubleshooting tips:
- Double-check your data: Ensure that there are no typos in your observed data.
- Confirm the range in your formulas: Make sure your ranges in the CHISQ.TEST function are correct.
- Revisit expected frequencies: If expected values are too low, consider combining categories to ensure each expected frequency is at least 5.
<div class="faq-section">
<div class="faq-container">
<h2>Frequently Asked Questions</h2>
<div class="faq-item">
<div class="faq-question">
<h3>What is the purpose of the Chi-Square test?</h3>
<span class="faq-toggle">+</span>
</div>
<div class="faq-answer">
<p>The Chi-Square test determines whether there is a significant association between two categorical variables.</p>
</div>
</div>
<div class="faq-item">
<div class="faq-question">
<h3>How do I interpret the p-value in a Chi-Square test?</h3>
<span class="faq-toggle">+</span>
</div>
<div class="faq-answer">
<p>A p-value less than 0.05 typically indicates a significant association, suggesting the null hypothesis can be rejected.</p>
</div>
</div>
<div class="faq-item">
<div class="faq-question">
<h3>Can I perform a Chi-Square test with less than five observations in each cell?</h3>
<span class="faq-toggle">+</span>
</div>
<div class="faq-answer">
<p>It's not advisable, as it may affect the reliability of your results. Consider combining categories if necessary.</p>
</div>
</div>
</div>
</div>
Mastering the Chi-Square test in Excel empowers you to analyze data effectively and make informed decisions based on your findings. Remember to prepare your data accurately, avoid common mistakes, and troubleshoot any issues. Practice using this test in various scenarios, and you’ll be on your way to becoming a statistical whiz!
<p class="pro-note">🔍Pro Tip: Always visualize your data with charts to gain a better understanding before running statistical tests!</p>