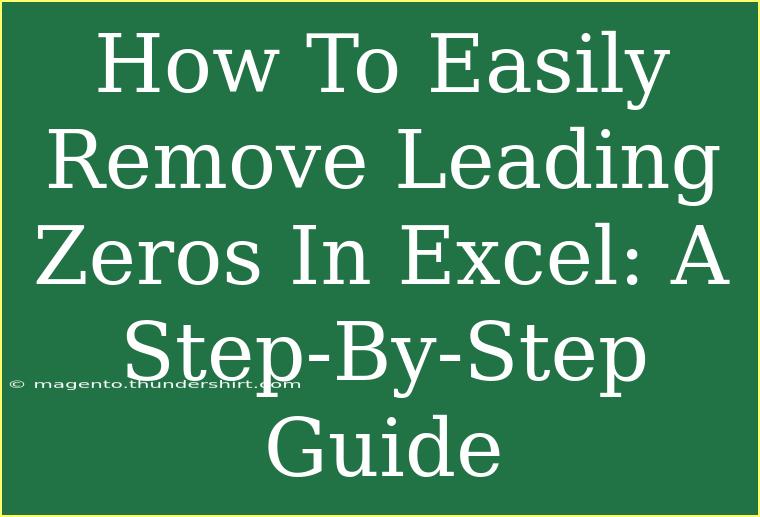If you've ever found yourself wrestling with spreadsheets where leading zeros cause a hassle, you're not alone! Whether you're dealing with ID numbers, ZIP codes, or other data where leading zeros are involved, removing these unwanted characters can be a real pain. Luckily, Excel has several handy techniques to help you strip those zeros away effortlessly. In this post, we'll explore some effective methods to do just that, along with tips for avoiding common pitfalls and troubleshooting issues. Let’s dive in! 📊
Understanding Leading Zeros in Excel
Leading zeros are the zeroes that appear before the first non-zero digit in a number. For example, in the number "00123", the leading zeros are "00". Excel treats numbers as numeric values, which means when you enter "00123", it will automatically convert it to "123". This can create issues when you need to keep the leading zeros, such as in account numbers or product IDs.
Why Remove Leading Zeros?
- Data Consistency: Removing unnecessary leading zeros helps to maintain a standardized format.
- Improved Data Handling: In some cases, Excel might misinterpret your data type, leading to calculation errors or incorrect formatting.
- Easier Data Analysis: Clean data helps streamline analysis and reporting processes.
Methods to Remove Leading Zeros in Excel
1. Using Text to Columns
This method is a simple way to convert the formatted cells into numeric values without leading zeros.
- Select the Range: Highlight the cells with leading zeros.
- Go to the Data Tab: Click on the "Data" tab in the Excel ribbon.
- Click Text to Columns: Choose "Text to Columns".
- Choose Delimited: In the wizard, select "Delimited" and click "Next".
- Uncheck Delimiters: Make sure all delimiters are unchecked and click "Next".
- Choose General: Select "General" as the column data format, then click "Finish".
After completing these steps, your data will now display without leading zeros!
2. Using the VALUE Function
The VALUE function can help convert text that appears as numbers back to numeric format.
- Select an Empty Cell: Choose an empty cell next to your data.
- Enter the Formula: Type the following formula:
=VALUE(A1)
(Replace A1 with the reference of the cell with leading zeros).
- Drag the Fill Handle: Use the fill handle to apply the formula to other cells in the column.
3. Using Find and Replace
This method allows you to quickly replace leading zeros with nothing at all.
- Select Your Data: Highlight the cells with the leading zeros.
- Open Find and Replace: Press
Ctrl + H to bring up the Find and Replace dialog.
- Enter Criteria:
- In "Find what", enter
0.
- In "Replace with", leave this blank.
- Click Replace All: Confirm the action.
⚠️ Note: Be cautious when using this method as it will remove all zeros in the selection. So, it’s best to only use it on data where you want all leading zeros stripped away.
4. Formatting Cells as Numbers
This simple step can sometimes resolve issues with leading zeros.
- Select the Cells: Highlight the cells with leading zeros.
- Right-Click and Format: Right-click and choose "Format Cells".
- Select Number: In the Format Cells dialog, choose "Number" from the list. Adjust decimals if needed.
- Click OK: Your data should now be free of any leading zeros.
5. Using the Excel Flash Fill Feature
If you're using Excel 2013 or later, the Flash Fill feature can automatically fill in values based on the pattern it recognizes.
- Start Typing: In the column next to your leading zero data, start typing the number without the leading zero.
- Select Flash Fill: As you type, Excel will suggest the rest of the data based on your entry. Press
Enter to accept the Flash Fill suggestion.
Common Mistakes to Avoid
- Selecting the Wrong Format: If you choose a text format, Excel won’t remove leading zeros.
- Forgetting to Copy Values: When using functions like VALUE, make sure to copy and paste as values afterward.
- Using Find and Replace Carelessly: Always check that your criteria are correct to avoid inadvertently deleting all zeros.
Troubleshooting Issues
If you follow the steps above and still see leading zeros, here are some troubleshooting tips:
- Ensure Proper Data Type: Sometimes, the data type may be set incorrectly. Use the "Format Cells" option to adjust.
- Check for Hidden Characters: Use the TRIM function to eliminate any extra spaces or hidden characters.
- Look for Formulas: If your data is created by a formula, consider evaluating and replacing it with a static value.
<div class="faq-section">
<div class="faq-container">
<h2>Frequently Asked Questions</h2>
<div class="faq-item">
<div class="faq-question">
<h3>Can I remove leading zeros from an entire column?</h3>
<span class="faq-toggle">+</span>
</div>
<div class="faq-answer">
<p>Yes, you can select the entire column and apply any of the methods mentioned to remove leading zeros.</p>
</div>
</div>
<div class="faq-item">
<div class="faq-question">
<h3>Will removing leading zeros affect my data integrity?</h3>
<span class="faq-toggle">+</span>
</div>
<div class="faq-answer">
<p>It depends on the context. If leading zeros are necessary for identification (like ZIP codes), ensure to keep them or manage them properly.</p>
</div>
</div>
<div class="faq-item">
<div class="faq-question">
<h3>What if my data is already formatted as a number?</h3>
<span class="faq-toggle">+</span>
</div>
<div class="faq-answer">
<p>Even if your data is formatted as numbers, applying any of the methods here will help remove leading zeros if they exist.</p>
</div>
</div>
<div class="faq-item">
<div class="faq-question">
<h3>Can I use Excel functions to remove leading zeros?</h3>
<span class="faq-toggle">+</span>
</div>
<div class="faq-answer">
<p>Absolutely! Functions like VALUE or even TEXT can help convert and manage leading zeros effectively.</p>
</div>
</div>
<div class="faq-item">
<div class="faq-question">
<h3>Is there a quicker way to remove leading zeros from a large dataset?</h3>
<span class="faq-toggle">+</span>
</div>
<div class="faq-answer">
<p>Using Flash Fill or Text to Columns can speed up the process significantly when dealing with large datasets.</p>
</div>
</div>
</div>
</div>
Recapping our journey, we've tackled how to easily remove leading zeros in Excel through various methods, including Text to Columns, the VALUE function, and more. Each technique has its unique advantages, and depending on your data, one might suit your needs better than the others. Remember to avoid common mistakes and use the troubleshooting tips shared if you encounter any hiccups along the way.
Embrace the world of Excel, practice your new skills, and check out other tutorials in this blog for more helpful tips and tricks!
<p class="pro-note">🌟Pro Tip: Always make a backup of your data before performing bulk changes!</p>