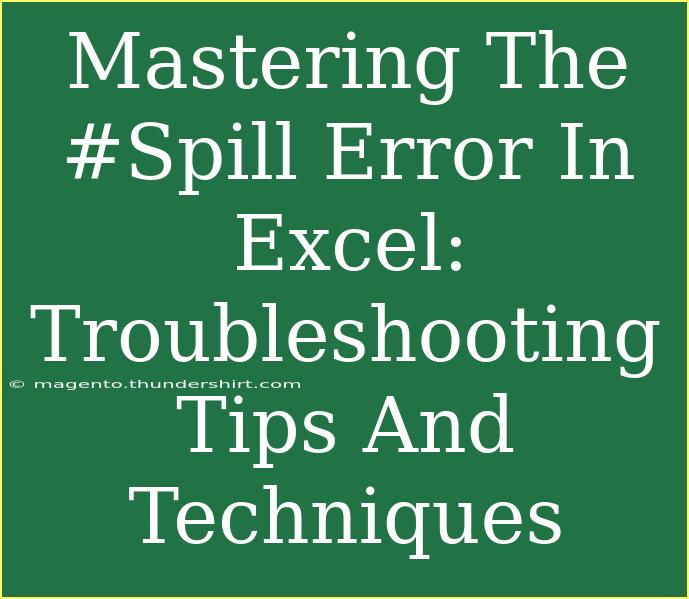Excel is a powerhouse tool that many rely on for data analysis, calculation, and presentation. However, like any software, it has its quirks. One of the most frequently encountered issues in recent versions of Excel is the infamous #SPILL! error. If you've stumbled upon this error while working with dynamic arrays, you’re not alone. Let’s dive into the depths of the #SPILL! error, explore its common causes, and equip you with troubleshooting tips to help you master your spreadsheet skills! 💪✨
Understanding the #SPILL! Error
The #SPILL! error appears in Excel when a formula returns multiple values (or a dynamic array) that cannot be displayed in the available cells. Think of it as a traffic jam on a one-lane road—too many cars (data) trying to occupy the same space (cells), resulting in a bottleneck.
Common Causes of #SPILL!
-
Blocked Cells: The most frequent cause is that the cells where the output would go are occupied by other data or formatting.
-
Array Formulas: If an array formula is returning more data than Excel can handle due to other data present in its output range, you’ll see this error.
-
Merged Cells: Merged cells can often cause issues with dynamic arrays because the formula might try to spill into a merged cell range.
-
Insufficient Rows or Columns: If there are not enough empty cells to display the output, you’ll run into this error.
How to Resolve the #SPILL! Error
Now that we know what can trigger the #SPILL! error, let's explore step-by-step techniques to troubleshoot and fix it.
Step 1: Identify Blocked Cells
- Select the Cell with the Error: Click on the cell where the #SPILL! error is shown.
- Check Surrounding Cells: Look at the cells directly below and next to it. Are they filled with data? If yes, that's your problem!
Solution: Clear the content or formatting of the cells that are blocking the output.
Step 2: Review Your Formula
- Understand Your Formula: Make sure the formula is meant to return multiple values. Common formulas that can trigger this include
UNIQUE(), FILTER(), and SORT().
- Check for Array Functions: If your formula contains an array function, ensure it's written correctly and within the scope of expected output.
Solution: Adjust the formula as needed, or verify it's not being used in a way that causes unnecessary spill.
Step 3: Unmerge Cells
- Identify Merged Cells: Check if there are any merged cells in the range where the output should spill.
- Unmerge the Cells: Use the ‘Unmerge Cells’ option in Excel.
Solution: Unmerging will allow Excel to use the full range of cells for data output.
Step 4: Create Space for Results
- Check the Available Space: Look below and to the right of your formula for enough empty cells.
- Insert Blank Rows or Columns: If necessary, clear a row or a column to create space for your output.
Solution: Always ensure there’s adequate empty space for your arrays to spill.
Table of Troubleshooting Steps
Here’s a quick reference guide to keep handy while troubleshooting the #SPILL! error.
<table>
<tr>
<th>Cause</th>
<th>Solution</th>
</tr>
<tr>
<td>Blocked Cells</td>
<td>Clear content/formatting of adjacent cells</td>
</tr>
<tr>
<td>Array Formula Issues</td>
<td>Review and correct the formula</td>
</tr>
<tr>
<td>Merged Cells</td>
<td>Unmerge affected cells</td>
</tr>
<tr>
<td>Insufficient Space</td>
<td>Insert blank rows/columns as necessary</td>
</tr>
</table>
Helpful Tips and Shortcuts
-
Using the #SPILL! Error Check: Excel often provides additional information about why the spill is failing. Click on the small yellow diamond that appears next to the error for insights.
-
Watch for Dynamic Updates: Remember that dynamic arrays update automatically. If any data changes, the entire array may need to re-evaluate, potentially causing spill issues.
-
Utilize the ‘Evaluate Formula’ Feature: This tool allows you to step through your formula, helping you pinpoint where the problem may arise.
Common Mistakes to Avoid
-
Ignoring Blocked Cells: Always check for any cells that might interfere with the output before troubleshooting deeper.
-
Not Understanding Array Functions: Familiarize yourself with how dynamic arrays work to prevent misuse of their capabilities.
-
Forgetting to Unmerge Cells: Merged cells can seem harmless but often cause unexpected errors. Always unmerge before attempting complex dynamic arrays.
-
Overlooking Formula Syntax: A slight syntax error can lead to a #SPILL! error. Double-check your formulas!
Troubleshooting Issues
If you've tried everything and still face issues, consider the following advanced techniques:
-
Change Calculation Options: Sometimes, changing the calculation mode from automatic to manual and then back can help reset Excel’s handling of array formulas.
-
Update or Repair Excel: Ensure that your software is up-to-date. Sometimes, a fresh installation can resolve odd behavior.
-
Consult Excel Community Forums: If you've exhausted your options, visiting forums dedicated to Excel can provide insights from other users who may have encountered similar problems.
<div class="faq-section">
<div class="faq-container">
<h2>Frequently Asked Questions</h2>
<div class="faq-item">
<div class="faq-question">
<h3>What does the #SPILL! error mean?</h3>
<span class="faq-toggle">+</span>
</div>
<div class="faq-answer">
<p>The #SPILL! error appears when a formula returns multiple values, but there is not enough space to display all of them in the worksheet.</p>
</div>
</div>
<div class="faq-item">
<div class="faq-question">
<h3>How can I find blocked cells causing the #SPILL! error?</h3>
<span class="faq-toggle">+</span>
</div>
<div class="faq-answer">
<p>Click on the cell with the error and check the surrounding cells to see if they contain data or formatting that could be blocking the output.</p>
</div>
</div>
<div class="faq-item">
<div class="faq-question">
<h3>Can merged cells cause a #SPILL! error?</h3>
<span class="faq-toggle">+</span>
</div>
<div class="faq-answer">
<p>Yes, merged cells can block the range where the dynamic array output needs to spill, leading to the #SPILL! error.</p>
</div>
</div>
</div>
</div>
To wrap it up, tackling the #SPILL! error can be straightforward with the right understanding and tools. Remember to check for blocked cells, review your formulas, and ensure you have enough space to accommodate your data. Over time, you will become adept at spotting and resolving this issue quickly, streamlining your work process in Excel.
<p class="pro-note">🚀Pro Tip: Stay organized and clear with your spreadsheets to avoid the #SPILL! error in the first place!</p>