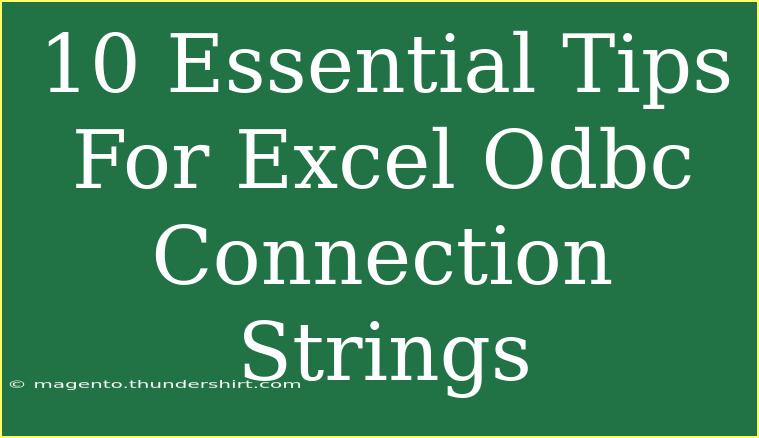When it comes to working with Excel and databases, utilizing ODBC (Open Database Connectivity) connection strings can be a game changer. They enable seamless data transfer and integration, allowing you to pull in vast amounts of data into your spreadsheets for analysis and reporting. If you've ever wrestled with Excel and ODBC connections, you might know how frustrating and challenging it can be to set everything up correctly. Fear not! In this comprehensive guide, we're diving deep into 10 essential tips for mastering Excel ODBC connection strings to make your data interactions smoother and more effective. Let's get started! 🚀
Understanding ODBC Connection Strings
Before diving into our top tips, let's lay a foundation. ODBC connection strings are formatted pieces of text that tell Excel how to connect to an external data source, like a SQL database or an Access database. The typical structure of an ODBC connection string includes various parameters, such as:
- Driver: Specifies the ODBC driver to use (e.g.,
SQL Server).
- Server: The server name or IP address where the database is hosted.
- Database: The name of the specific database you wish to connect to.
- UID: Your username for the database.
- PWD: Your password for the database.
Here's a quick example of an ODBC connection string for a SQL Server:
Driver={SQL Server};Server=myServerAddress;Database=myDataBase;UID=myUsername;PWD=myPassword;
Now, let's explore our essential tips!
1. Choose the Right Driver 🛠️
Selecting the correct ODBC driver is crucial for a successful connection. Make sure to choose the driver that matches your database version (e.g., SQL Server, MySQL, etc.) and architecture (32-bit vs 64-bit). If you are running a 64-bit version of Excel, you'll need the corresponding driver version.
2. Test Your Connection First
Before diving into using the connection string in Excel, it's wise to test your ODBC connection using the ODBC Data Source Administrator. This tool is usually found in your Control Panel under Administrative Tools. Simply:
- Open the ODBC Data Source Administrator.
- Select the appropriate Data Source Name (DSN).
- Click on “Test Connection” after entering the necessary credentials.
Testing ensures that your connection is valid and operational.
3. Use DSN for Simplicity
If you find manually entering connection strings daunting, consider creating a Data Source Name (DSN) in the ODBC Data Source Administrator. A DSN allows you to set up a connection string once, saving you from typing it every time you want to connect to the database.
Example Table: DSN Configuration
<table>
<tr>
<th>DSN Name</th>
<th>Driver</th>
<th>Server</th>
<th>Database</th></tr>
<tr>
<td>MyDataSource</td>
<td>SQL Server</td>
<td>myServerAddress</td>
<td>myDataBase</td></tr>
</table>
4. Incorporate Connection Timeout Settings
To avoid delays or hangs while connecting to the database, it's a good practice to set a connection timeout value. You can add Connection Timeout=30; (for 30 seconds) to your connection string. This ensures that if the connection doesn’t establish, Excel won't be stuck waiting indefinitely.
5. Handle Errors Gracefully 🎯
When working with connection strings, it's essential to anticipate potential errors. You can do this by including error handling in your Excel VBA scripts. By checking for errors during the connection process, you can notify users if something goes wrong instead of letting them guess.
Sample VBA Error Handling
On Error GoTo ErrorHandler
' Connection code here
Exit Sub
ErrorHandler:
MsgBox "Connection failed: " & Err.Description
6. Secure Your Credentials
While it may be convenient to hard-code your database username and password in your connection string, this practice can lead to security vulnerabilities. Instead, consider using Windows Authentication (if available) or securely managing credentials through environment variables or secure storage.
7. Keep Connection Strings Organized 🗂️
With multiple connections being utilized, maintaining an organized database of connection strings is crucial. Create a document or use a commenting system in your scripts to track which connection string is used for which data source. A small table can be quite helpful for this purpose.
Example Table: Connection Strings Organization
<table>
<tr>
<th>Connection Name</th>
<th>Connection String</th></tr>
<tr>
<td>SalesDB</td>
<td>Driver={SQL Server};Server=SalesServer;Database=SalesDB;UID=user;PWD=password;</td></tr>
<tr>
<td>HRDB</td>
<td>Driver={MySQL};Server=HRServer;Database=HRDB;UID=user;PWD=password;</td></tr>
</table>
8. Consider Connection String Security Settings
If you're dealing with sensitive data, be sure to enable encryption. By adding Encrypt=True; to your connection string, you're ensuring that the data transmitted between Excel and the database is encrypted, which is essential for protecting sensitive information.
9. Optimize Performance with Data Paging
To handle large datasets without overwhelming your system, consider implementing data paging in your SQL queries. This practice allows you to fetch smaller chunks of data at a time, leading to improved performance and a smoother user experience.
10. Stay Updated with Driver Versions
Always ensure that your ODBC drivers are up-to-date. Database vendors frequently release updates to enhance performance and security. By keeping your drivers updated, you can mitigate potential connection issues and enjoy new features that come with the updates.
<div class="faq-section">
<div class="faq-container">
<h2>Frequently Asked Questions</h2>
<div class="faq-item">
<div class="faq-question">
<h3>What is an ODBC connection string?</h3>
<span class="faq-toggle">+</span>
</div>
<div class="faq-answer">
<p>An ODBC connection string is a text string that contains the necessary parameters for connecting Excel to an external data source, like a database.</p>
</div>
</div>
<div class="faq-item">
<div class="faq-question">
<h3>How can I test my ODBC connection?</h3>
<span class="faq-toggle">+</span>
</div>
<div class="faq-answer">
<p>You can test your ODBC connection using the ODBC Data Source Administrator by selecting the DSN and clicking on "Test Connection."</p>
</div>
</div>
<div class="faq-item">
<div class="faq-question">
<h3>Is it safe to include credentials in the connection string?</h3>
<span class="faq-toggle">+</span>
</div>
<div class="faq-answer">
<p>It is not recommended to hard-code your username and password in the connection string. Instead, consider using Windows Authentication or other secure methods.</p>
</div>
</div>
<div class="faq-item">
<div class="faq-question">
<h3>What are some common errors when setting up ODBC connections?</h3>
<span class="faq-toggle">+</span>
</div>
<div class="faq-answer">
<p>Common errors include incorrect driver selection, wrong credentials, and firewall or network issues blocking the connection.</p>
</div>
</div>
<div class="faq-item">
<div class="faq-question">
<h3>How do I keep my ODBC drivers updated?</h3>
<span class="faq-toggle">+</span>
</div>
<div class="faq-answer">
<p>Regularly check the website of your database vendor for driver updates and follow their instructions for installation.</p>
</div>
</div>
</div>
</div>
Recapping the key takeaways, mastering ODBC connection strings is an essential skill for anyone looking to leverage Excel's powerful data analysis capabilities. Choosing the right driver, organizing your connection strings, and employing best practices for security and error handling will save you time and headaches down the line.
So don't just stop here! Dive into your Excel workbook, practice these tips, and explore more tutorials on ODBC connections. You'll soon find yourself managing databases with confidence and flair!
<p class="pro-note">✨Pro Tip: Always back up your connection strings and document any changes for future reference.</p>