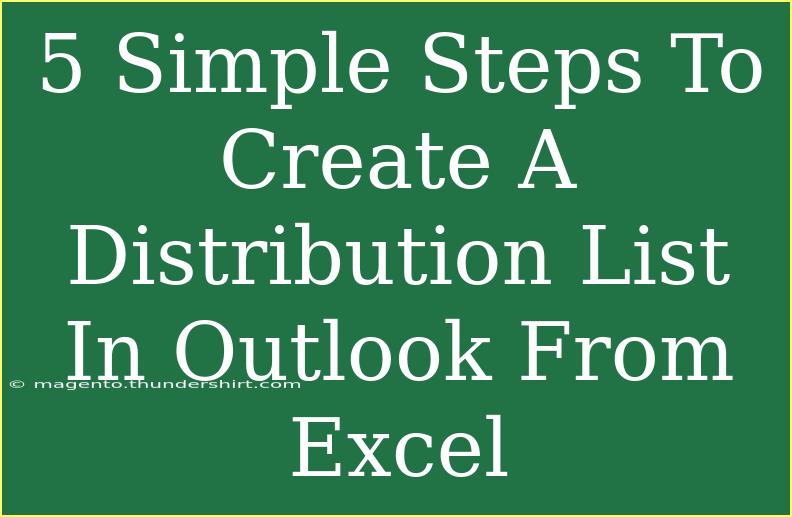Creating a distribution list in Outlook can streamline your communication, especially if you frequently send emails to the same group of people. With just a few steps, you can take your contacts from Excel and turn them into a handy distribution list in Outlook. Below, we’ll walk through the process, share some tips, highlight common mistakes to avoid, and troubleshoot any issues that may arise. So, grab your computer and let’s dive in! 💻✉️
Why Use Distribution Lists?
A distribution list allows you to send emails to multiple recipients at once without having to input each address individually. This feature is particularly useful for:
- Teams: Keep your colleagues updated without hassle.
- Clubs: Easily reach out to all members.
- Event Planning: Send out invitations or updates to attendees.
How to Create a Distribution List from Excel in Outlook
Let's break down the steps to create your distribution list from an Excel file:
Step 1: Prepare Your Excel File
First and foremost, ensure your Excel file is formatted correctly. Here’s how to do it:
- Open Excel and create a new spreadsheet.
- Label the columns as follows:
- First Name
- Last Name
- Email Address
Your Excel should look something like this:
<table>
<tr>
<th>First Name</th>
<th>Last Name</th>
<th>Email Address</th>
</tr>
<tr>
<td>John</td>
<td>Doe</td>
<td>johndoe@example.com</td>
</tr>
<tr>
<td>Jane</td>
<td>Smith</td>
<td>janesmith@example.com</td>
</tr>
</table>
Step 2: Save Your Excel File as a CSV
To import your contacts into Outlook, save your Excel file in CSV format. Follow these steps:
- Click on File in the top left corner.
- Select Save As.
- Choose the location where you want to save it.
- In the Save as type dropdown, select CSV (Comma delimited) (*.csv).
- Click Save.
<p class="pro-note">💡 Pro Tip: Make sure there are no blank rows or columns in your spreadsheet to avoid import errors!</p>
Step 3: Import the CSV File into Outlook
Now that your contacts are ready, it's time to import the CSV file into Outlook:
- Open Outlook and go to the File tab.
- Click on Open & Export.
- Select Import/Export.
- Choose Import from another program or file, then click Next.
- Select Comma Separated Values, then click Next.
- Browse and select the CSV file you saved earlier, and choose how you want duplicates to be handled.
- Click Next, then select the destination folder for your contacts (usually Contacts).
- Map your CSV file columns to Outlook fields if prompted. Ensure First Name, Last Name, and Email Address are correctly matched.
- Click Finish.
Step 4: Create the Distribution List
With your contacts imported, creating the distribution list is a breeze:
- In Outlook, go to the People section.
- Click on New Contact Group in the ribbon.
- Name your contact group (e.g., "Team A").
- Click on Add Members, then select From Outlook Contacts or From Address Book.
- Search for and select the contacts you just imported. Click Members to add them to the group.
- Click OK, then Save & Close.
Step 5: Use Your Distribution List
Now that your distribution list is created, you can easily send emails to all members:
- Start a new email in Outlook.
- In the To field, type the name of your distribution list.
- Compose your message and click Send!
Helpful Tips and Shortcuts
- Test Your List: Send a test email to make sure everyone receives it.
- Manage Your Contacts: Regularly update your distribution list to include new members or remove those who are no longer relevant.
- Create Sub-Groups: If you have a large team, consider creating sub-groups for specific projects or departments.
- Use Categories: Utilize Outlook’s category feature to further organize your contacts within the distribution list.
Common Mistakes to Avoid
- Forgetting to Save as CSV: If you don’t save your file as a CSV, Outlook won’t be able to import it.
- Leaving Blank Rows/Columns: Blank spaces can cause issues when importing contacts.
- Not Mapping Fields Correctly: Make sure your fields match up to ensure all data imports properly.
Troubleshooting Common Issues
If you encounter any issues, here’s how to troubleshoot:
- Emails Not Sending: Double-check that the email addresses are correct.
- Contacts Not Appearing: Ensure that the CSV is formatted correctly and that no columns are missing.
- Import Errors: Look for blank cells or special characters that may not be compatible.
<div class="faq-section">
<div class="faq-container">
<h2>Frequently Asked Questions</h2>
<div class="faq-item">
<div class="faq-question">
<h3>Can I edit my distribution list after creating it?</h3>
<span class="faq-toggle">+</span>
</div>
<div class="faq-answer">
<p>Yes! You can add or remove members at any time by opening the contact group and making the necessary changes.</p>
</div>
</div>
<div class="faq-item">
<div class="faq-question">
<h3>How many contacts can I add to a distribution list?</h3>
<span class="faq-toggle">+</span>
</div>
<div class="faq-answer">
<p>The limit can vary based on your email service, but generally, Outlook allows you to add up to 500 members to a single distribution list.</p>
</div>
</div>
<div class="faq-item">
<div class="faq-question">
<h3>Will recipients see each other’s email addresses?</h3>
<span class="faq-toggle">+</span>
</div>
<div class="faq-answer">
<p>Yes, if you use a distribution list, all members will see the other email addresses. Use the BCC field if you want to keep addresses private.</p>
</div>
</div>
<div class="faq-item">
<div class="faq-question">
<h3>Can I create a distribution list on my phone?</h3>
<span class="faq-toggle">+</span>
</div>
<div class="faq-answer">
<p>Yes, if you have the Outlook app, you can create and manage your distribution lists on your mobile device.</p>
</div>
</div>
</div>
</div>
In conclusion, creating a distribution list in Outlook from Excel is a simple yet powerful way to manage your communications effectively. By following these easy steps, you can save time and improve your email workflow. Don't forget to practice these techniques and explore other related tutorials to enhance your skills even further. Dive into your Outlook and start making the most of your distribution lists today!
<p class="pro-note">📧 Pro Tip: Regularly review and update your distribution list to keep your contacts relevant and organized!</p>