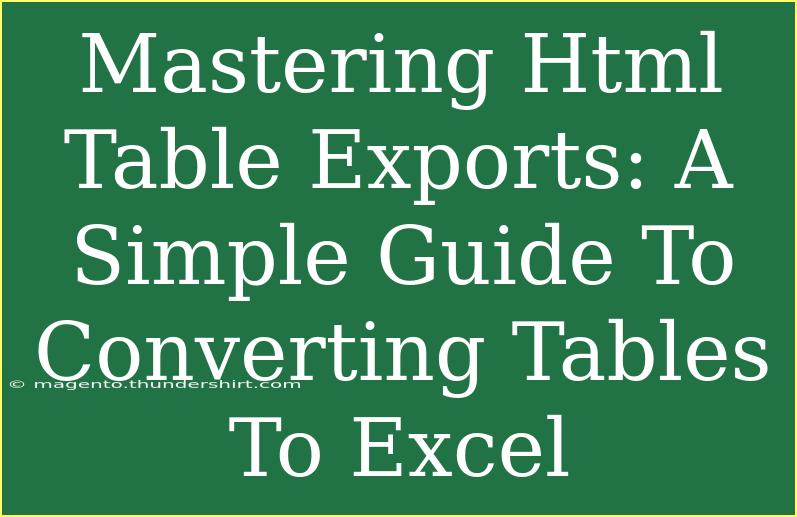Converting HTML tables to Excel can be a daunting task if you're not familiar with the right techniques or tools. However, it doesn’t have to be! With the right methods at your disposal, you can effortlessly transform your data into a format that is easy to manipulate, analyze, and share. In this guide, we'll explore various tips, tricks, and advanced techniques that will make the process of exporting HTML tables to Excel a breeze. Get ready to harness the power of Excel for your data needs! 🚀
Understanding HTML Tables
Before diving into the export process, it’s essential to understand what HTML tables are. HTML tables are structured using <table> tags and are a great way to display data in rows and columns on web pages. Here’s a basic example:
| Name |
Age |
Location |
| John |
30 |
New York |
| Jane |
25 |
Los Angeles |
This structure shows how data is organized, making it easy to visualize when converted into a format like Excel.
Converting HTML Tables to Excel: Step-by-Step Guide
Method 1: Using Copy and Paste
One of the simplest ways to convert HTML tables to Excel is by using the copy-paste method:
- Open your HTML file in a web browser.
- Highlight the table. Click and drag your mouse over the entire table to select it.
- Copy the table. Right-click and select "Copy" or press
Ctrl + C (Windows) or Command + C (Mac).
- Open Excel. Launch Microsoft Excel and open a new spreadsheet.
- Paste the table. Click on a cell where you want to insert the table and right-click to select "Paste" or press
Ctrl + V (Windows) or Command + V (Mac).
This method works well for simple tables but may not retain advanced formatting.
Method 2: Using Excel's "Get Data" Feature
For a more seamless integration that preserves formatting, you can use Excel’s built-in features:
- Open Excel.
- Go to the "Data" tab.
- Select "Get Data." Choose "From Other Sources" then select "From Web."
- Enter the URL. If your HTML table is online, paste the URL. If it's local, you can choose to upload the file.
- Select the table. Excel will display the tables found on that webpage; select the one you want to import.
- Load the data. Choose how to view the data and then click "Load."
This method is particularly helpful for regularly updated data as you can refresh it easily.
Method 3: Using Online Tools
There are numerous online tools available that can convert HTML tables to Excel format directly:
- Search for an online converter. Look for reputable tools such as "HTML to Excel converter."
- Upload your HTML file. Follow the instructions on the site to upload your HTML document.
- Download your Excel file. Once the conversion is complete, download your new Excel file.
These tools can often preserve formatting better than a simple copy-paste.
Advanced Techniques for Table Exporting
Utilize JavaScript Libraries
For web developers, using JavaScript libraries can automate the process of exporting tables from websites:
- DataTables: This library helps in managing complex HTML tables and provides functionalities like exporting to Excel and CSV.
- SheetJS: This library allows for converting HTML tables directly to Excel formats with just a few lines of code.
Using Python for Automation
If you're comfortable with coding, Python can be an excellent way to export HTML tables:
import pandas as pd
# Read HTML into a list of DataFrames
dfs = pd.read_html('path_to_your_file.html')
# Export to Excel
for i, df in enumerate(dfs):
df.to_excel(f'table_{i}.xlsx', index=False)
This script will extract all tables from your HTML file and save each as a separate Excel file.
Troubleshooting Common Issues
- Formatting Issues: If your table doesn’t look right after copying, consider pasting it as "Text Only" in Excel and then formatting it.
- Empty Cells: Ensure your HTML table is correctly structured without missing
<td> tags.
- Excel Limitations: Be aware of Excel’s row and column limits. If your table exceeds these limits, consider splitting the data.
Important Tips to Avoid Common Mistakes
- Verify Your Data: Always double-check your exported data for missing or misaligned rows.
- Use Named Ranges in Excel: If you work with complex tables, consider using named ranges for easier data management.
- Regularly Update Links: If you use links to pull in live data, ensure your links remain valid.
<div class="faq-section">
<div class="faq-container">
<h2>Frequently Asked Questions</h2>
<div class="faq-item">
<div class="faq-question">
<h3>Can I convert HTML tables with JavaScript?</h3>
<span class="faq-toggle">+</span>
</div>
<div class="faq-answer">
<p>Yes, using libraries like DataTables or SheetJS allows for easy conversion of HTML tables to Excel.</p>
</div>
</div>
<div class="faq-item">
<div class="faq-question">
<h3>What if my table has merged cells?</h3>
<span class="faq-toggle">+</span>
</div>
<div class="faq-answer">
<p>Merged cells can cause formatting issues in Excel. Consider unmerging them in your HTML before export.</p>
</div>
</div>
<div class="faq-item">
<div class="faq-question">
<h3>Is there a limit to how many tables I can export?</h3>
<span class="faq-toggle">+</span>
</div>
<div class="faq-answer">
<p>While there’s no strict limit, be cautious of Excel's limits of 1,048,576 rows and 16,384 columns.</p>
</div>
</div>
</div>
</div>
By following these methods and tips, you can master the art of converting HTML tables to Excel, ensuring your data is always accessible and organized. The ability to export tables effectively can significantly enhance your productivity, especially if you deal with large datasets regularly.
It’s time to put these techniques into practice! Explore various tutorials, enhance your skills, and never hesitate to experiment with different methods for the best results. Excel can be a powerful ally in your data management journey, so dive in and start exporting those tables today!
<p class="pro-note">🌟Pro Tip: Always keep a backup of your HTML files before performing exports, just in case you need to refer back to them!</p>