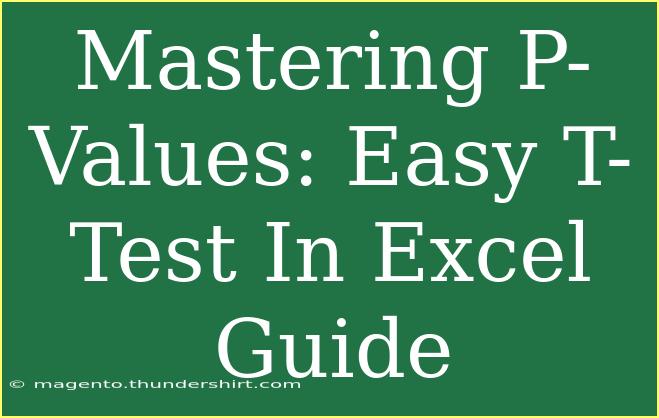When it comes to statistics, the concept of p-values can seem intimidating at first, especially for those who are new to data analysis. However, understanding p-values is crucial for interpreting the results of hypothesis tests, and Excel makes this process accessible even for those without advanced statistical training. If you're looking to master the t-test and p-values in Excel, you’ve come to the right place! Let's break it down into easy-to-follow steps, tips, and common pitfalls to avoid along the way. 🎉
What is a P-Value?
A p-value is a statistical measure that helps you determine the significance of your results in hypothesis testing. It tells you the probability of observing your results (or something more extreme) given that the null hypothesis is true. In simpler terms, the lower the p-value, the stronger the evidence against the null hypothesis.
Why Use a T-Test?
The t-test is a widely used statistical test that helps you compare the means of two groups. It’s particularly useful when you want to know if there’s a significant difference between these groups based on sample data. In Excel, performing a t-test is straightforward, and you can easily compute p-values along with it.
Performing a T-Test in Excel
Step 1: Prepare Your Data
Start by organizing your data in Excel. Place each group in a separate column. For example:
| Group A |
Group B |
| 5 |
7 |
| 6 |
8 |
| 8 |
10 |
| 7 |
9 |
| 5 |
6 |
Step 2: Use the T.TEST Function
Excel provides a built-in function to perform t-tests. Here's how to use it:
-
Select a cell where you want to display the p-value.
-
Type the formula:
=T.TEST(array1, array2, tails, type)
- array1: Range of data for the first group (e.g.,
A2:A6).
- array2: Range of data for the second group (e.g.,
B2:B6).
- tails: Specify 1 for one-tailed test or 2 for two-tailed test.
- type: Use 1 for paired, 2 for two-sample equal variance, and 3 for two-sample unequal variance.
-
Example:
=T.TEST(A2:A6, B2:B6, 2, 3)
This formula will return the p-value for a two-tailed test assuming unequal variances.
Step 3: Interpret the P-Value
Once you have your p-value, compare it to your significance level (commonly set at 0.05).
- If the p-value is less than or equal to your significance level, you reject the null hypothesis, indicating a statistically significant difference between the two groups.
- If it's greater, you fail to reject the null hypothesis.
Common Mistakes to Avoid
- Ignoring Assumptions: T-tests assume that the data is normally distributed. Make sure to check this assumption before relying on the p-value.
- Misinterpretation of the P-Value: A common misconception is that a low p-value proves that the alternative hypothesis is true. It only suggests evidence against the null hypothesis.
- Not Reporting Effect Size: While p-values indicate significance, they do not provide information on the size or importance of the effect. Always accompany p-values with effect sizes.
Troubleshooting T-Test Issues
Sometimes, you may run into issues while performing a t-test in Excel. Here are some troubleshooting tips:
- Inaccurate Data Entry: Double-check your data for any typos or outliers.
- Array Mismatch: Ensure that both data ranges are of the same length, especially for paired t-tests.
- Non-Normal Distribution: If your data isn't normally distributed, consider using a non-parametric test, such as the Mann-Whitney U test.
Practical Example
Let’s say you conducted an experiment to compare the effectiveness of two different study methods on test scores. After collecting your data, you might have:
| Method A |
Method B |
| 78 |
85 |
| 82 |
88 |
| 75 |
90 |
| 80 |
82 |
| 79 |
86 |
When you apply the T.TEST function, you may find a p-value of 0.03. This means there is significant evidence to suggest that the study methods lead to different outcomes.
Frequently Asked Questions
<div class="faq-section">
<div class="faq-container">
<h2>Frequently Asked Questions</h2>
<div class="faq-item">
<div class="faq-question">
<h3>What does a p-value of 0.05 mean?</h3>
<span class="faq-toggle">+</span>
</div>
<div class="faq-answer">
<p>A p-value of 0.05 indicates that there is a 5% chance of observing your results, or more extreme results, if the null hypothesis is true. This is commonly used as a threshold for statistical significance.</p>
</div>
</div>
<div class="faq-item">
<div class="faq-question">
<h3>How do I know which t-test to use?</h3>
<span class="faq-toggle">+</span>
</div>
<div class="faq-answer">
<p>Use a paired t-test for related groups, a two-sample equal variance t-test for two independent groups with similar variances, and a two-sample unequal variance t-test when the two groups have different variances.</p>
</div>
</div>
<div class="faq-item">
<div class="faq-question">
<h3>Can Excel handle large datasets for t-tests?</h3>
<span class="faq-toggle">+</span>
</div>
<div class="faq-answer">
<p>Yes, Excel can handle large datasets, but performance may vary depending on your computer’s specifications. It’s recommended to use Excel's Data Analysis ToolPak for very large data sets.</p>
</div>
</div>
</div>
</div>
In conclusion, mastering p-values and performing t-tests in Excel doesn’t have to be a daunting task! With the right understanding and a few straightforward steps, you can efficiently analyze your data and draw meaningful conclusions. Remember to be mindful of assumptions, avoid common mistakes, and always present your findings clearly. As you practice using these techniques, you'll develop greater confidence in your statistical skills and be able to tackle even more complex analyses.
<p class="pro-note">🌟Pro Tip: Practice interpreting p-values with real datasets to strengthen your understanding of hypothesis testing!</p>