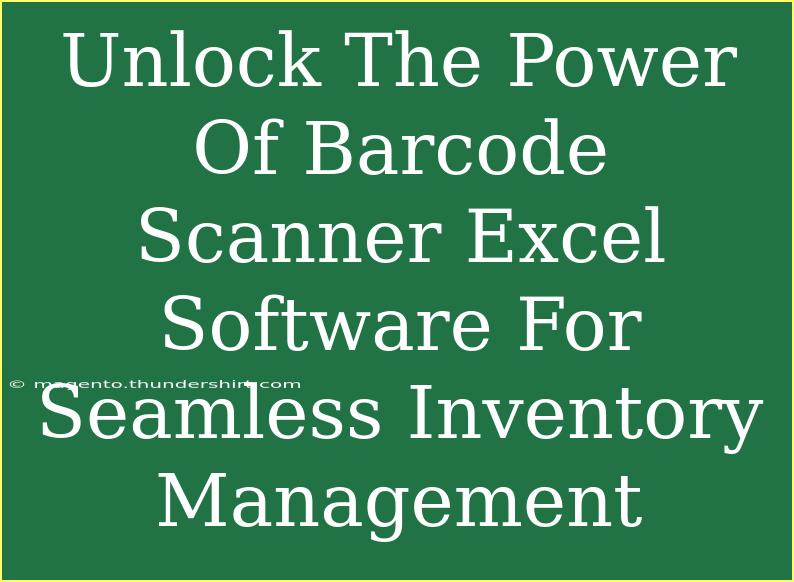In today's fast-paced business environment, efficient inventory management is crucial for maintaining productivity and maximizing profits. One powerful tool that can help streamline your inventory processes is barcode scanner software integrated with Excel. This combination allows businesses of all sizes to track their products effortlessly, reduce errors, and improve overall efficiency. In this blog post, we’ll explore how to effectively use barcode scanner Excel software, share tips and tricks, and address common issues you might encounter.
What is Barcode Scanner Excel Software?
Barcode scanner Excel software is a program that allows users to scan barcodes directly into an Excel spreadsheet. This means that instead of manually entering inventory data, you can simply scan an item's barcode and have the information automatically populate into your spreadsheet. This not only saves time but also minimizes human errors that often occur with manual data entry.
Key Benefits of Using Barcode Scanner Excel Software
- Increased Accuracy: Scanning eliminates the possibility of typos and other mistakes that can occur when entering data manually. 📊
- Time Efficiency: Scanning items takes mere seconds compared to manually typing in product codes, drastically reducing the time spent on inventory management.
- Real-Time Data Updates: With an integrated system, inventory levels can be updated in real-time, allowing you to have a clear picture of your stock levels at all times.
- Cost-Effective: Many barcode scanning solutions can be implemented without a significant investment, making them accessible for small businesses.
How to Set Up Barcode Scanner Excel Software
Setting up a barcode scanner with Excel may sound daunting, but it can be quite straightforward. Here’s a step-by-step guide to get you started:
-
Choose Your Barcode Scanner: Select a scanner that is compatible with your system and fits your needs. Handheld scanners are common, but there are also mobile apps that can turn your smartphone into a scanner.
-
Install the Necessary Software: Depending on your scanner, you might need specific drivers or software to ensure it communicates correctly with Excel.
-
Open Excel and Prepare Your Spreadsheet: Create a new spreadsheet or open an existing one where you want to track your inventory. Make sure to include relevant columns like Product Name, SKU, Quantity, and Price.
-
Connect the Scanner: Plug in your barcode scanner to your computer, or ensure your mobile app is configured properly to work with Excel.
-
Scan Your Items: Once everything is set up, you can start scanning. Simply point the scanner at a barcode, and it will automatically input the data into your Excel spreadsheet.
-
Save Your Work: Regularly save your Excel file to avoid losing any updates.
Example of an Inventory Spreadsheet
To illustrate how your spreadsheet might look, here’s a simple table layout you can follow:
<table>
<tr>
<th>Product Name</th>
<th>SKU</th>
<th>Quantity</th>
<th>Price</th>
</tr>
<tr>
<td>Widget A</td>
<td>WGT-A001</td>
<td>50</td>
<td>$10.00</td>
</tr>
<tr>
<td>Gadget B</td>
<td>GDT-B002</td>
<td>30</td>
<td>$15.00</td>
</tr>
</table>
<p class="pro-note">🔑 Pro Tip: Make use of Excel formulas to automatically calculate totals and track inventory levels more effectively.</p>
Helpful Tips and Advanced Techniques
Here are some additional tips to maximize your use of barcode scanner Excel software:
-
Use Excel’s Data Validation: This can help ensure that only correct data formats are entered (for instance, ensuring quantities are numbers).
-
Set Up Drop-down Lists: For consistent data entry, you can create drop-down lists for frequently used items, ensuring uniformity and reducing errors.
-
Regularly Back Up Your Data: Keep copies of your spreadsheet to prevent loss of data due to accidental deletions or software crashes.
-
Leverage Conditional Formatting: This can help you quickly identify items that are low in stock, which can be crucial for reordering purposes.
Common Mistakes to Avoid
Even with great tools, there are pitfalls to watch for:
-
Not Testing the Scanner: Always test your barcode scanner before diving into full-scale operations. This can help identify any issues that might need addressing.
-
Neglecting to Update Inventory: Make it a routine to update your inventory list regularly to reflect accurate stock levels.
-
Overcomplicating Your Spreadsheet: Keep your layout simple and easy to navigate. A cluttered spreadsheet can lead to confusion and mistakes.
Troubleshooting Common Issues
If you encounter problems while using your barcode scanner with Excel, here are some common troubleshooting steps:
-
Scanner Not Recognizing Barcodes: Ensure that your scanner is correctly configured and check the lighting conditions – too much glare or poor lighting can affect barcode scanning.
-
Data Not Inputting Correctly: Check if your scanner settings are compatible with Excel and ensure you’re in the correct cell when scanning.
-
Excel Crashing: Make sure your software is updated and consider reducing the file size if it becomes too large.
<div class="faq-section">
<div class="faq-container">
<h2>Frequently Asked Questions</h2>
<div class="faq-item">
<div class="faq-question">
<h3>Can I use my smartphone as a barcode scanner?</h3>
<span class="faq-toggle">+</span>
</div>
<div class="faq-answer">
<p>Yes! There are several apps available that can turn your smartphone into a barcode scanner, which can then input data into Excel.</p>
</div>
</div>
<div class="faq-item">
<div class="faq-question">
<h3>What types of barcodes can I scan?</h3>
<span class="faq-toggle">+</span>
</div>
<div class="faq-answer">
<p>Most barcode scanners can read various formats, including UPC, QR codes, and Code 128, among others. Check your scanner's specifications for supported formats.</p>
</div>
</div>
<div class="faq-item">
<div class="faq-question">
<h3>Is barcode scanner Excel software suitable for small businesses?</h3>
<span class="faq-toggle">+</span>
</div>
<div class="faq-answer">
<p>Absolutely! This solution is perfect for small businesses looking to manage their inventory efficiently without investing in costly software.</p>
</div>
</div>
</div>
</div>
Recapping what we’ve covered, utilizing barcode scanner Excel software can significantly streamline your inventory management processes, reduce errors, and ultimately save you time and money. As you explore this powerful tool, be sure to practice regularly, and don’t hesitate to check out related tutorials to enhance your understanding and skill set in using Excel for inventory management.
<p class="pro-note">🚀 Pro Tip: Experiment with different formats and layouts to find what works best for your inventory tracking needs! </p>