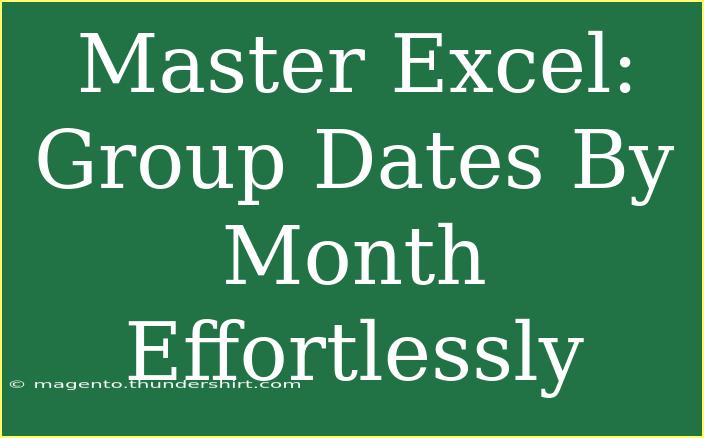If you're looking to master Excel and enhance your data analysis skills, grouping dates by month is a fundamental technique that can save you a tremendous amount of time and effort. Whether you're analyzing sales data, tracking project timelines, or managing budgets, having your dates organized by month allows you to draw insightful conclusions and create compelling reports. Let’s dive into some helpful tips, shortcuts, and advanced techniques for grouping dates by month effortlessly in Excel. 📅
Understanding Date Formats in Excel
Before we can start grouping dates by month, it's essential to understand how Excel recognizes dates. Excel stores dates as serial numbers, where each day is represented by a sequential number. This means that the formatting of the date is crucial to how Excel interprets it. Common formats include:
- DD/MM/YYYY (e.g., 31/12/2023)
- MM/DD/YYYY (e.g., 12/31/2023)
- YYYY-MM-DD (e.g., 2023-12-31)
Ensure your date data is in a format that Excel recognizes. You can check this by selecting a cell and looking at the formula bar.
Steps to Group Dates by Month in Excel
Let's break down how to group your dates by month step-by-step:
-
Select Your Date Range: Click and drag to highlight the column with your dates.
-
Insert a Pivot Table:
- Go to the “Insert” tab in the ribbon.
- Click on “PivotTable”.
- Choose where you want the PivotTable to be placed (new or existing worksheet).
-
Add Your Date to Rows:
- In the PivotTable Field List, drag your date field to the Rows area.
-
Group the Dates:
- Right-click on one of the dates in the PivotTable.
- Select “Group”.
- In the dialog box, select “Months” and press OK.
-
Add Values:
- To see counts or sums for each month, drag the relevant field (like sales figures) into the Values area.
Your PivotTable should now display the data grouped by month, giving you a clear view of the metrics you're tracking.
| Month |
Total Sales |
| January |
$5,000 |
| February |
$7,500 |
| March |
$4,200 |
| April |
$8,100 |
| May |
$6,800 |
Advanced Techniques for Date Grouping
Grouping dates by month can be even more powerful when combined with additional functions and tools in Excel:
-
Using Functions: If you prefer formulas, you can use the =TEXT(A1, "mmmm") function to convert a date to its corresponding month name. This is useful for creating new columns based on your original date data.
-
Dynamic Arrays: If you have access to Excel's dynamic array functions, you can use the UNIQUE function along with TEXT to list unique months from your date range.
-
Conditional Formatting: You can apply conditional formatting to highlight specific months or data ranges within your date data. This makes trends and outliers more visible at a glance.
Common Mistakes to Avoid
When grouping dates by month, users often run into a few common pitfalls. Avoid these to ensure a smooth experience:
-
Incorrect Date Format: Ensure your dates are recognized as dates by Excel, not as text. Use the “Text to Columns” feature to convert if needed.
-
Overlooking Time Values: If your date data also includes time, make sure to just select the date portion when grouping.
-
Not Refreshing the PivotTable: After making changes, always remember to refresh your PivotTable to see the latest data. Right-click the PivotTable and select “Refresh”.
Troubleshooting Issues
If you encounter issues while trying to group dates, here are some quick fixes:
-
Dates Not Grouping Properly: Check if any cells in the selected range contain text or are empty. This can disrupt the grouping process.
-
Unexpected Grouping: If your dates aren't grouping by month, ensure that your entire column is formatted correctly.
-
Updating Data Source: If you add new data to your original dataset, don’t forget to update the data source for your PivotTable.
<div class="faq-section">
<div class="faq-container">
<h2>Frequently Asked Questions</h2>
<div class="faq-item">
<div class="faq-question">
<h3>How can I quickly format dates in Excel?</h3>
<span class="faq-toggle">+</span>
</div>
<div class="faq-answer">
<p>You can quickly format dates by selecting the cells, right-clicking, choosing "Format Cells", and selecting your desired date format from the list.</p>
</div>
</div>
<div class="faq-item">
<div class="faq-question">
<h3>Can I group dates by quarter instead of month?</h3>
<span class="faq-toggle">+</span>
</div>
<div class="faq-answer">
<p>Yes! In the grouping dialog box, simply select "Quarters" in addition to or instead of "Months" to group your data by quarters.</p>
</div>
</div>
<div class="faq-item">
<div class="faq-question">
<h3>What if my dates are in different formats?</h3>
<span class="faq-toggle">+</span>
</div>
<div class="faq-answer">
<p>You may need to standardize your date format using the "Text to Columns" feature or by using Excel functions to convert text dates to proper date values.</p>
</div>
</div>
<div class="faq-item">
<div class="faq-question">
<h3>Is there a way to visualize grouped dates?</h3>
<span class="faq-toggle">+</span>
</div>
<div class="faq-answer">
<p>Yes! You can create charts (like line or column charts) based on your PivotTable data to visually represent trends over the months.</p>
</div>
</div>
</div>
</div>
Grouping dates by month in Excel is a vital skill that opens the door to enhanced data analysis and insights. You now have the tools to effortlessly manage your date data, avoid common mistakes, and troubleshoot issues when they arise. Remember to keep practicing these techniques and explore related tutorials to sharpen your skills. As you get more comfortable with Excel, you'll find countless ways to utilize this powerful tool in your everyday tasks. Happy Excel-ing!
<p class="pro-note">📈Pro Tip: Experiment with both PivotTables and formulas to find the method that best suits your workflow!</p>