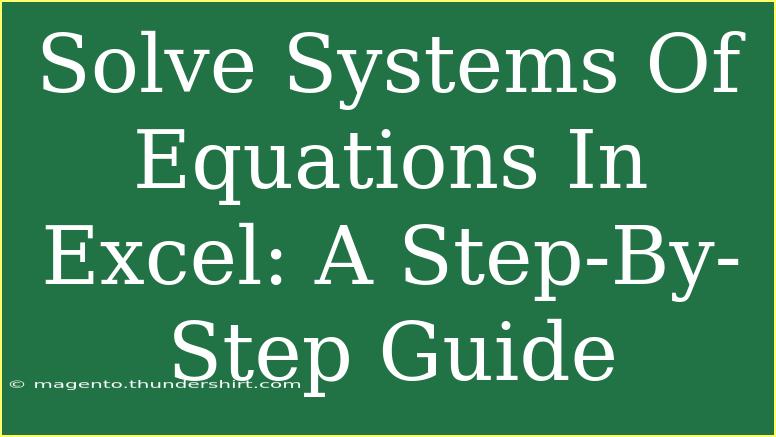Solving systems of equations can often feel like a daunting task, especially if you're more comfortable with Excel than algebra. But fear not! Excel is not just for spreadsheets; it's a powerful tool that can help you easily solve systems of equations. Let’s dive into this step-by-step guide and transform those intimidating equations into solutions using Excel. 🌟
Understanding Systems of Equations
A system of equations consists of two or more equations with the same set of variables. The objective is to find the values of these variables that satisfy all equations simultaneously. For example, if we have:
- (2x + 3y = 6)
- (4x - y = 5)
We want to find the values of (x) and (y) that work for both equations.
Step-by-Step Guide to Solve Systems of Equations in Excel
Step 1: Organize Your Data
First, you'll want to create a clear structure in Excel for your equations. You can input your equations in a simple format.
- Open a new Excel workbook.
- In Column A, write down your coefficients for (x) and (y) for each equation.
- In Column B, write the constants from each equation.
Here’s how you could lay it out:
Step 2: Set Up the Matrix
The equations need to be transformed into a matrix format. You can do this by creating an augmented matrix from your coefficients and constants.
For our example, you would enter:
Step 3: Use the Excel Solver
The Solver feature in Excel is a powerful tool that allows you to perform optimization and solve equations.
- Go to the Data tab.
- Click on Solver in the Analysis group. If it’s not visible, you might need to enable it via Excel Options.
- Set your objective cell (the cell that you want to optimize). For a system of equations, you typically want to minimize the difference between both equations.
- Input the appropriate constraints based on your equations.
Step 4: Inputting Your Objective and Constraints
Here’s how you’d input your objective and constraints:
- Set Objective: Choose a cell (let's say D1) where you'll calculate the difference of both equations. The formula would look like this:
=ABS(A1*X1 + B1*Y1 - C1) + ABS(A2*X1 + B2*Y1 - C2).
- By Changing Variable Cells: Choose the cells where you have (x) and (y) (let's say X1 and Y1).
- Add Constraints: Use the same coefficients from before to ensure the equations hold.
Step 5: Solve the System
After setting up your Solver:
- Click Solve.
- Excel will try to find a solution. If it finds one, it will show the values for (x) and (y) in your designated cells.
- Take note of the values for (x) and (y`.
Common Mistakes to Avoid
- Wrong Coefficient Inputs: Double-check that you've inputted the coefficients correctly.
- Overlooking Constraints: Ensure that you have defined all the constraints properly in Solver; otherwise, it may not produce the correct output.
- Using Unoptimized Functions: Always use absolute values in your objective function to avoid negative results.
Troubleshooting Common Issues
If the Solver doesn’t find a solution, it could be due to:
- Inconsistency in Equations: Make sure the equations represent a feasible system (i.e., they should intersect at some point).
- Solver Settings: You might need to adjust the solving method under Solver Options (like changing it from Simplex LP to GRG Nonlinear).
Practical Example
Let’s put this into practice with our original equations.
Using the Solver feature, we can set up the following data:
For the equations:
Here’s how you would set it up in Excel to find (x) and (y):
| Coefficient |
X |
Y |
Constant |
| 2 |
X |
Y |
6 |
| 4 |
X |
-1Y |
5 |
After configuring your Solver settings, you should end up with (x = 2) and (y = 0).
Frequently Asked Questions
<div class="faq-section">
<div class="faq-container">
<h2>Frequently Asked Questions</h2>
<div class="faq-item">
<div class="faq-question">
<h3>Can Excel solve any system of equations?</h3>
<span class="faq-toggle">+</span>
</div>
<div class="faq-answer">
<p>Excel can solve many types of systems of equations, particularly linear ones. Non-linear systems may require different methods.</p>
</div>
</div>
<div class="faq-item">
<div class="faq-question">
<h3>What if the Solver does not find a solution?</h3>
<span class="faq-toggle">+</span>
</div>
<div class="faq-answer">
<p>Ensure your equations are correctly inputted and check for any inconsistencies. Adjusting the Solver options may also help.</p>
</div>
</div>
<div class="faq-item">
<div class="faq-question">
<h3>Is there a limit to the number of equations I can solve?</h3>
<span class="faq-toggle">+</span>
</div>
<div class="faq-answer">
<p>While there is no hard limit, practicality diminishes as the number of equations increases, especially without sufficient data.</p>
</div>
</div>
<div class="faq-item">
<div class="faq-question">
<h3>Can I use Excel for non-linear systems of equations?</h3>
<span class="faq-toggle">+</span>
</div>
<div class="faq-answer">
<p>Yes, but you may need to change the Solver method to a suitable non-linear option.</p>
</div>
</div>
</div>
</div>
Understanding how to utilize Excel to solve systems of equations can be a game-changer. With its intuitive features and Solver tool, you can tackle complex problems without the headaches of traditional methods. By following the steps outlined, you'll become proficient in solving these equations in no time!
Take the time to practice, explore the various functions Excel offers, and don't hesitate to dive into related tutorials to further enhance your skill set.
<p class="pro-note">🌟Pro Tip: Always double-check your input data for accuracy to ensure the best results!</p>