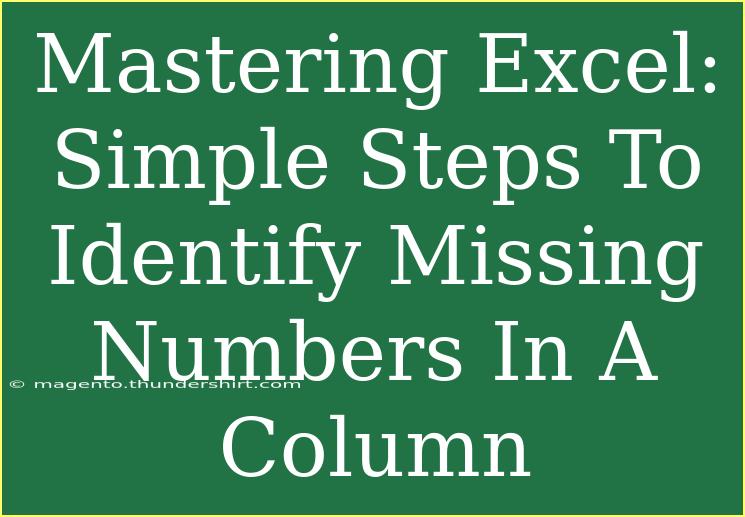Excel is a powerful tool that can help you analyze data efficiently, but it can be overwhelming, especially when dealing with large datasets. One common task you may encounter is identifying missing numbers in a column. Missing data can lead to incorrect analyses, so it's crucial to find these gaps quickly and accurately. In this guide, we'll explore simple steps and advanced techniques to help you master Excel and effectively identify those pesky missing numbers. ✨
Understanding the Importance of Identifying Missing Numbers
Missing data can skew your results, disrupt your calculations, and lead to incorrect conclusions. Being able to quickly locate these missing numbers allows you to correct issues before they escalate. Furthermore, having this skill enhances your data manipulation capabilities, making you a valuable asset in any organization.
Getting Started: A Quick Excel Overview
Before we dive into the steps to identify missing numbers, let’s ensure you’re familiar with Excel’s interface:
- Worksheet: This is the grid where you enter data, made up of rows and columns.
- Cells: Each box in the grid is a cell, identified by its row and column (e.g., A1, B2).
- Formula Bar: The area where you can view and edit the content of the selected cell.
With a basic understanding, you’re ready to proceed!
Step-by-Step Guide to Identify Missing Numbers
Method 1: Using Conditional Formatting
-
Select Your Data Range
- Click on the first cell of your column, hold down the Shift key, and click on the last cell to select the entire range.
-
Open Conditional Formatting
- Go to the “Home” tab, find the “Styles” group, and click on “Conditional Formatting.”
-
Add a New Rule
- Select “New Rule” from the dropdown.
-
Use a Formula to Determine Which Cells to Format
- In the dialog box, choose “Use a formula to determine which cells to format.”
- Enter the formula:
=ISBLANK(A1) (make sure to replace A1 with the first cell in your selected range).
-
Choose a Format
- Click “Format” and choose a fill color (like red) to highlight missing numbers, then click “OK.”
-
Apply the Rule
- Click “OK” again to apply the formatting. Now any blank cells in the selected range will be highlighted!
Method 2: Using a Helper Column
If you prefer a more hands-on approach, using a helper column can be beneficial.
-
Insert a Helper Column
- In the next column next to your data, label it “Check for Missing.”
-
Enter the Formula
- In the first cell of the helper column, enter the formula:
=IF(A1="", "Missing", "Present"), adjusting A1 as needed.
-
Drag Down the Formula
- Click the small square at the bottom-right corner of the cell and drag it down to apply the formula to the entire column.
-
Review the Results
- The helper column will now show "Missing" for any blank cells in your data column.
Method 3: Using Excel Functions
-
Use the COUNTA and COUNT Functions
- In a new cell, you can use a formula like
=COUNTA(A1:A100), which counts all non-empty cells, and =COUNT(A1:A100), which counts only the numbers. This will give you a quick overview of how many numbers are present versus how many should be.
-
Calculate Missing Numbers
- Use the formula:
=COUNT(A1:A100) - COUNTA(A1:A100) to find out how many numbers are missing from your range.
Practical Example: Identifying Missing Numbers
Imagine you have a dataset where you need to track attendance numbers for an event. Your column A holds the registration numbers from 1 to 100, but you've found several attendees failed to register. By applying the methods above, you can quickly identify missing registration numbers and reach out to those attendees.
Common Mistakes to Avoid
While working with Excel, especially in identifying missing data, it's easy to make mistakes. Here are some common pitfalls to watch out for:
- Forgetting to Adjust Cell References: If you copy formulas without updating cell references, it can lead to inaccurate results.
- Overlooking Filters: If you have filters applied, make sure they’re cleared before analyzing data.
- Ignoring Data Types: Ensure that the numbers in your cells are formatted correctly; sometimes, they may be stored as text, causing formulas to malfunction.
Troubleshooting Common Issues
If you encounter issues while trying to identify missing numbers, here are some troubleshooting tips:
- Check for Hidden Rows: Ensure that no rows are hidden as they might contain missing data.
- Inspect Formatting: Double-check if your cell formats are correct (e.g., numbers vs. text).
- Revisit Your Formulas: If a formula isn’t returning expected results, review it for any errors in logic or references.
<div class="faq-section">
<div class="faq-container">
<h2>Frequently Asked Questions</h2>
<div class="faq-item">
<div class="faq-question">
<h3>How can I quickly find missing numbers in a large dataset?</h3>
<span class="faq-toggle">+</span>
</div>
<div class="faq-answer">
<p>You can use conditional formatting or a helper column to highlight or indicate missing numbers effectively.</p>
</div>
</div>
<div class="faq-item">
<div class="faq-question">
<h3>What if the numbers are mixed with text in the same column?</h3>
<span class="faq-toggle">+</span>
</div>
<div class="faq-answer">
<p>Use a filtering method to isolate the numbers from the text, which will allow you to identify missing values better.</p>
</div>
</div>
<div class="faq-item">
<div class="faq-question">
<h3>Is there a formula to count only missing numbers?</h3>
<span class="faq-toggle">+</span>
</div>
<div class="faq-answer">
<p>Yes! You can use a combination of COUNT and COUNTA to find out how many numbers are missing in your range.</p>
</div>
</div>
</div>
</div>
Conclusion
Mastering the ability to identify missing numbers in Excel can greatly enhance your data management skills. By using techniques such as conditional formatting, helper columns, and Excel functions, you can easily pinpoint gaps in your datasets. Remember, practice makes perfect! Spend some time experimenting with these methods to become comfortable and proficient in your data analysis tasks.
For more in-depth tutorials and tips on Excel and other data-related tasks, be sure to check out the additional resources on this blog. Happy Excel-ing! 🎉
<p class="pro-note">✨Pro Tip: Regularly save your work to avoid losing valuable data while experimenting with formulas!</p>