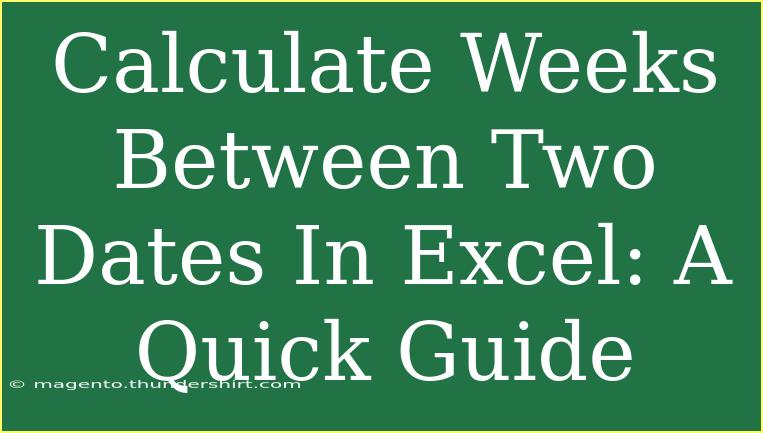Calculating the number of weeks between two dates in Excel can seem a bit tricky if you're new to the software, but with the right formulas and techniques, it becomes a straightforward task. Whether you need to calculate the duration of a project, track employee work hours, or simply determine the time until your next vacation, understanding how to compute the difference in weeks will save you time and effort. In this guide, we will walk you through the process with step-by-step instructions, tips, and common pitfalls to avoid.
Understanding Date Functions in Excel
Excel has several built-in functions to handle dates effectively. The most useful for calculating the number of weeks between two dates are DATEDIF, WEEKNUM, and simple arithmetic with date values.
The DATEDIF Function
The DATEDIF function calculates the difference between two dates in various units, including days, months, and years. To find the number of weeks, you can derive it using days. Here’s how to use it:
Syntax:
=DATEDIF(start_date, end_date, unit)
start_date: The beginning date.end_date: The ending date.unit: The time unit you want the result in, where "d" represents days.
Simple Arithmetic Method
You can simply subtract one date from another to find the difference in days, then divide by 7 to convert days into weeks.
Formula:
=(end_date - start_date) / 7
Both methods will yield the total weeks between two dates, but using DATEDIF gives you more flexibility to extract other time units as needed.
Step-by-Step Guide to Calculate Weeks Between Two Dates
Step 1: Input Your Dates
- Open your Excel spreadsheet.
- In two separate cells, input the start date and the end date. For example, you could place your start date in cell A1 (e.g.,
01/01/2023) and your end date in cell B1 (e.g., 12/31/2023).
Step 2: Using the DATEDIF Function
- In another cell (say C1), you can write the following formula to find the number of weeks between the dates:
=DATEDIF(A1, B1, "d") / 7
Step 3: Using the Arithmetic Method
- In cell D1, you can simply subtract the start date from the end date and divide by 7 like this:
=(B1 - A1) / 7
Example Calculation
If you entered 01/01/2023 in A1 and 12/31/2023 in B1, here’s how your Excel table would look:
| A |
B |
C |
D |
| 01/01/2023 |
12/31/2023 |
=DATEDIF(A1, B1, "d") / 7 |
=(B1 - A1) / 7 |
After applying either formula in columns C or D, you should see the output showing the number of weeks between the two dates.
Important Notes
<p class="pro-note">Ensure that the dates are in a recognizable format for Excel (e.g., mm/dd/yyyy) to avoid any errors.</p>
Common Mistakes to Avoid
- Incorrect Date Formats: Make sure your dates are in an accepted format. If Excel doesn’t recognize them as dates, your formulas won’t work.
- Leaving Dates Blank: If either date cell is empty, Excel will return an error. Always ensure that both fields are filled.
- Using Text Instead of Dates: Don’t enter dates as plain text (e.g., "January 1, 2023"), as Excel may not recognize them. Use date functions or proper date formats.
- Dividing by Zero: Be cautious if your end date is earlier than your start date. This will lead to a negative number of weeks and potentially an error.
Troubleshooting Common Issues
- Error Messages: If you receive
#VALUE! or any other error message, check your date formats and ensure that your cells are formatted as dates.
- Negative Results: Ensure that the end date is after the start date to avoid negative calculations.
- Rounding Issues: When calculating weeks, you may want to round the result to a whole number if partial weeks aren’t necessary. You can use the
ROUND function for this:=ROUND((B1 - A1) / 7, 0)
<div class="faq-section">
<div class="faq-container">
<h2>Frequently Asked Questions</h2>
<div class="faq-item">
<div class="faq-question">
<h3>Can I calculate the weeks using only the WEEKNUM function?</h3>
<span class="faq-toggle">+</span>
</div>
<div class="faq-answer">
<p>Yes, you can use the WEEKNUM function to find the week number of each date and then subtract the two, but it’s more complicated and not as straightforward as using DATEDIF or simple arithmetic.</p>
</div>
</div>
<div class="faq-item">
<div class="faq-question">
<h3>What if my dates are in different years?</h3>
<span class="faq-toggle">+</span>
</div>
<div class="faq-answer">
<p>Excel will still calculate the difference correctly across different years as long as the dates are valid.</p>
</div>
</div>
<div class="faq-item">
<div class="faq-question">
<h3>How do I format the result to show only whole weeks?</h3>
<span class="faq-toggle">+</span>
</div>
<div class="faq-answer">
<p>You can use the INT function to round down to the nearest whole number of weeks: =INT((B1 - A1) / 7).</p>
</div>
</div>
<div class="faq-item">
<div class="faq-question">
<h3>Can I use this for calculating business weeks?</h3>
<span class="faq-toggle">+</span>
</div>
<div class="faq-answer">
<p>Yes, but you will need to account for weekends and holidays, which requires a more complex formula or additional functions like NETWORKDAYS.</p>
</div>
</div>
</div>
</div>
By following these steps and tips, you can efficiently calculate the number of weeks between any two dates in Excel. With practice, you'll become more confident in using Excel for your date-related calculations, making your workflow even smoother. Don’t hesitate to explore more about Excel functionalities to further enhance your skills.
<p class="pro-note">🗓️ Pro Tip: Always double-check your date formats for accurate calculations!</p>